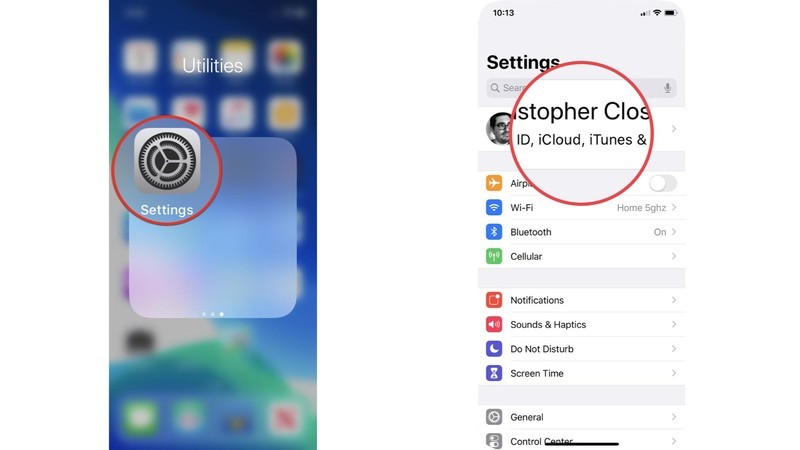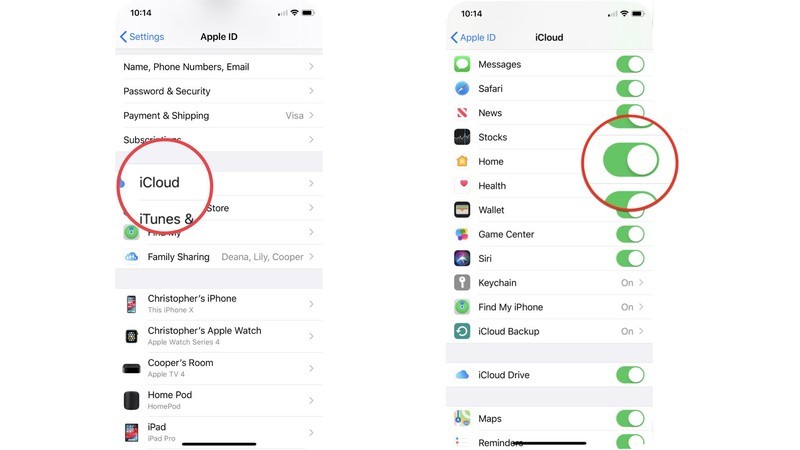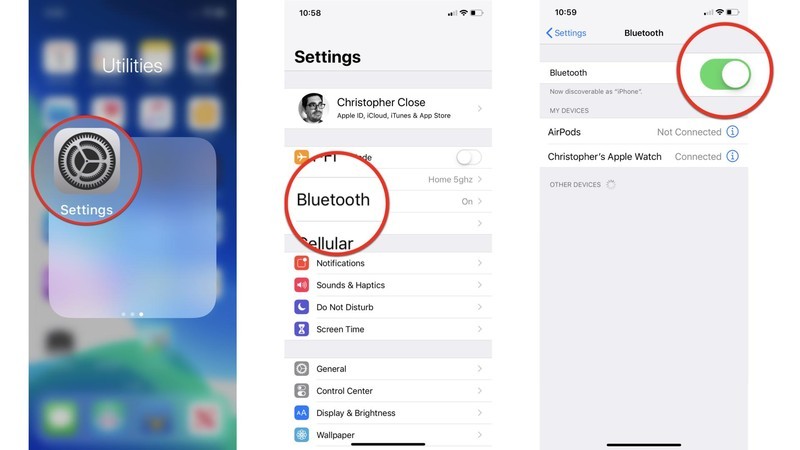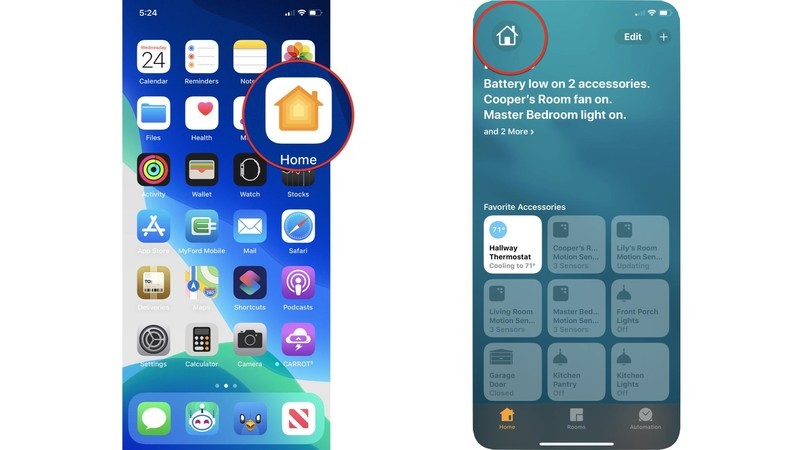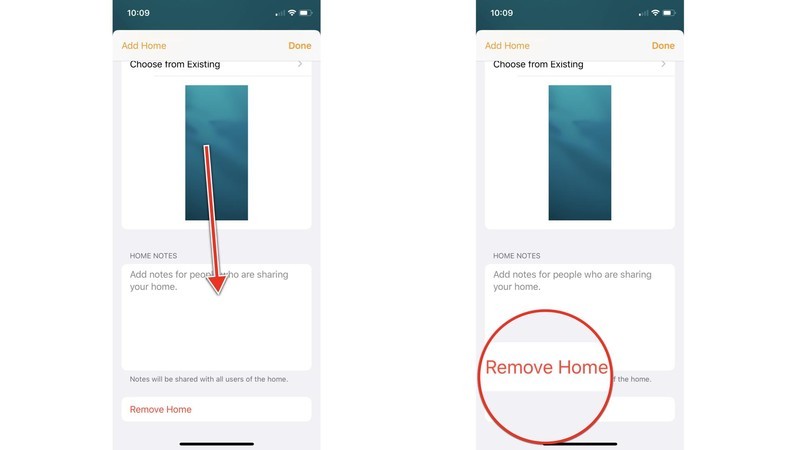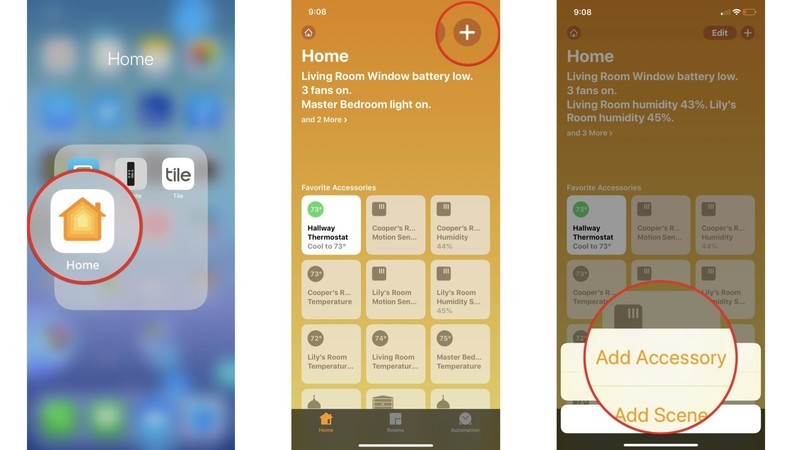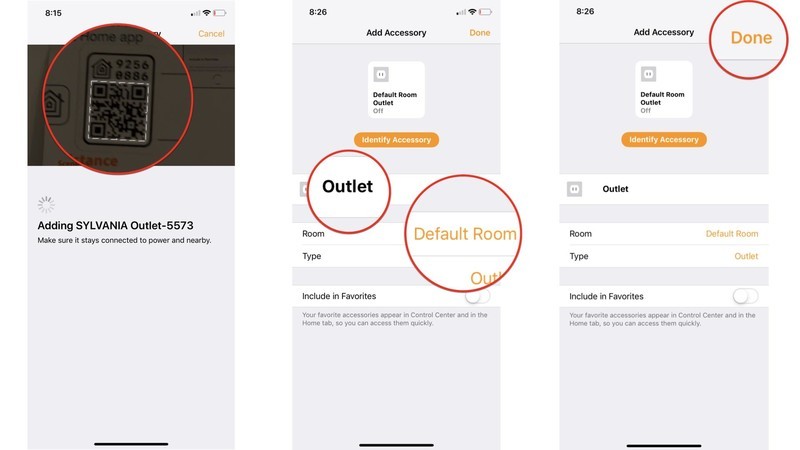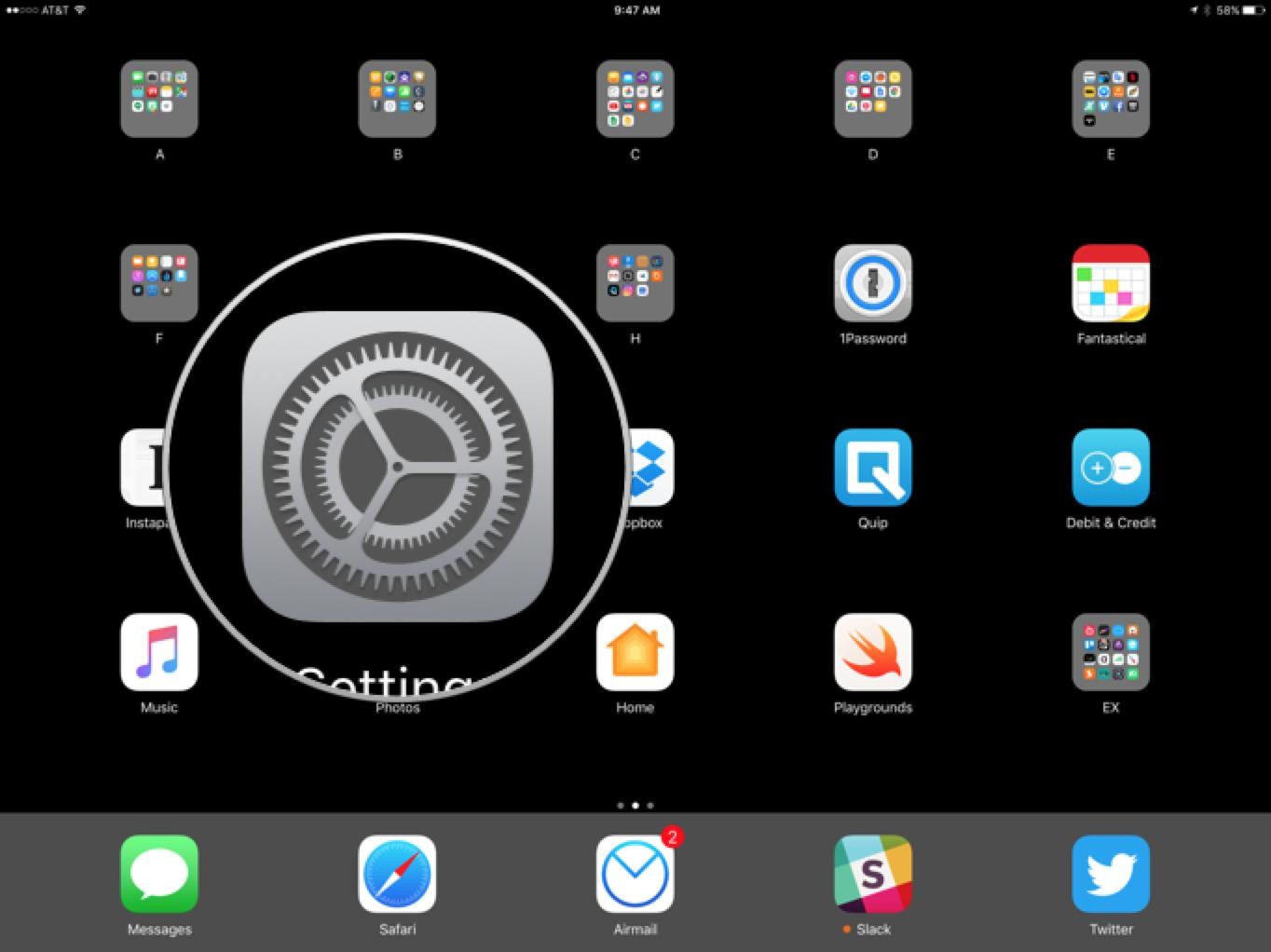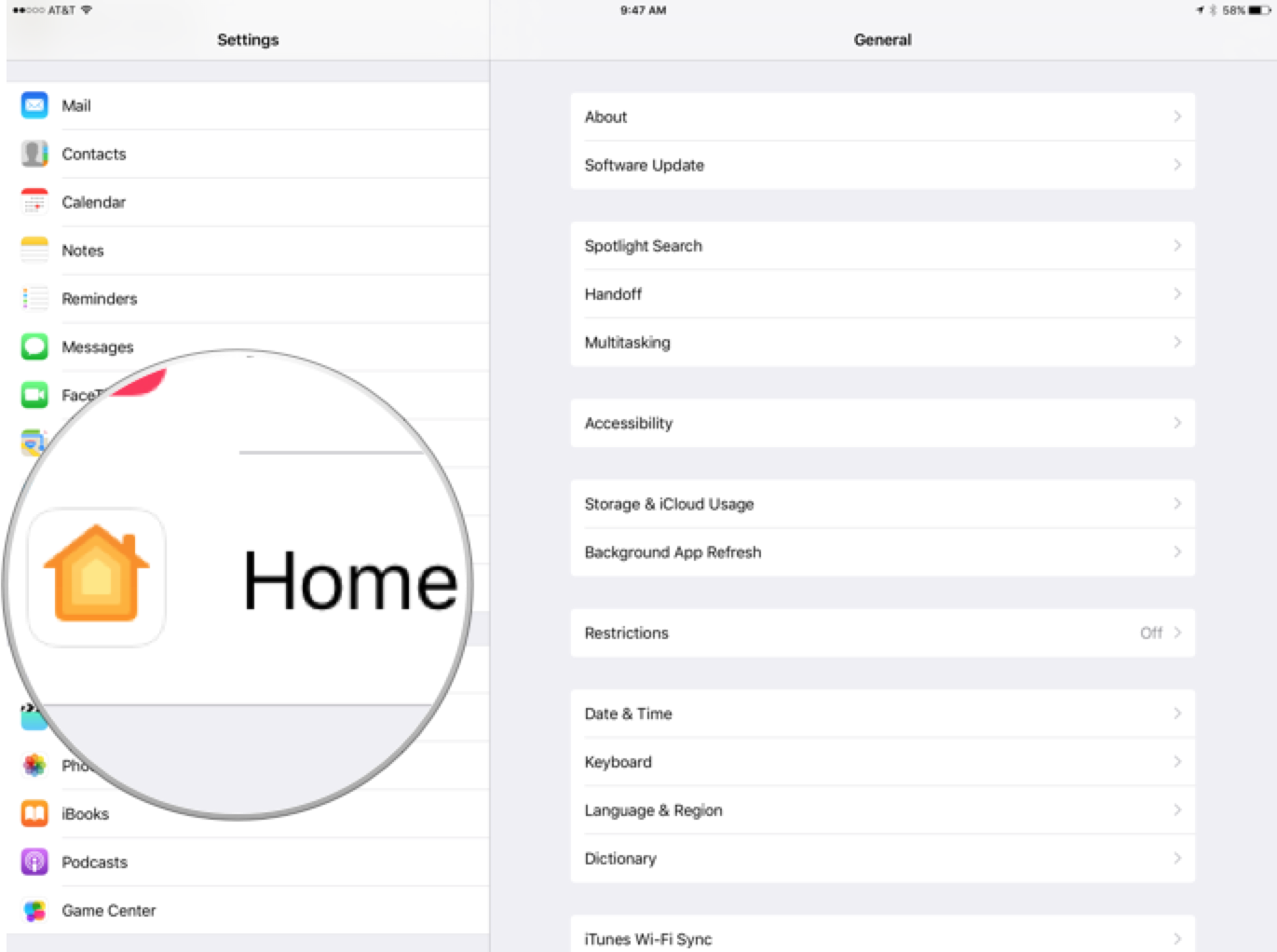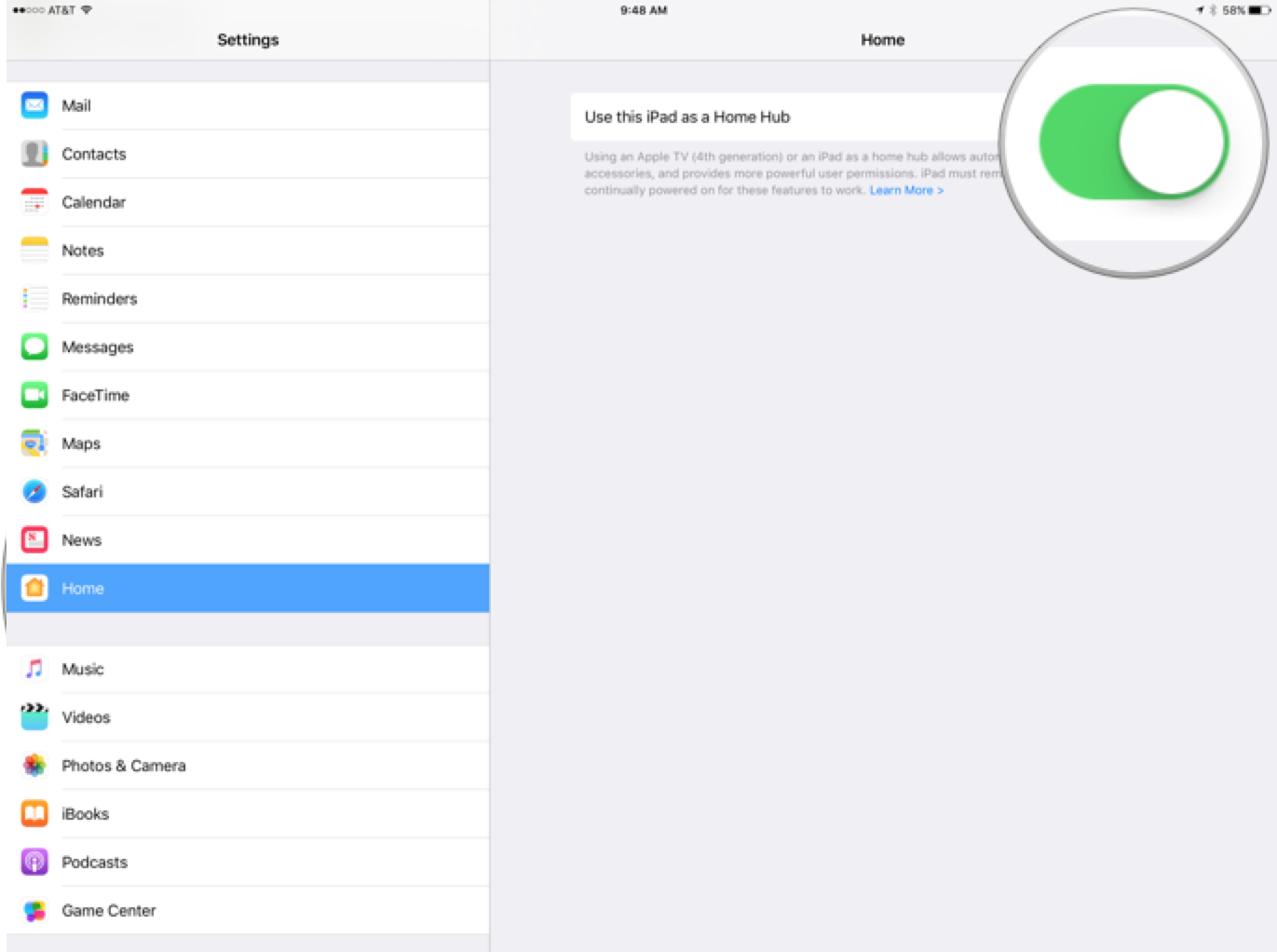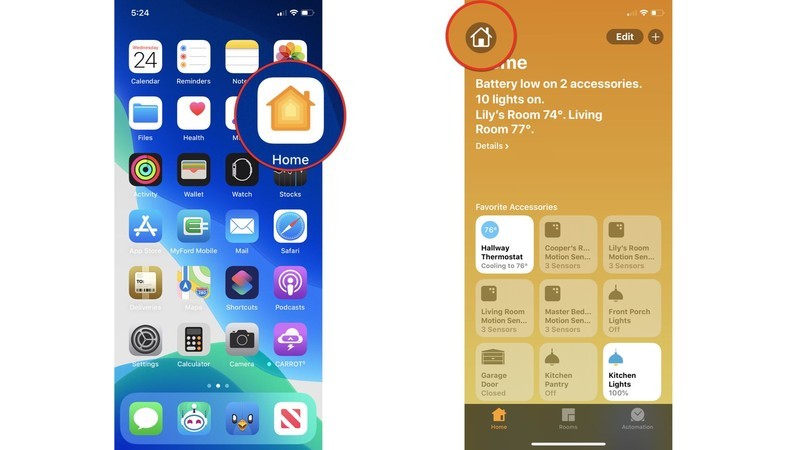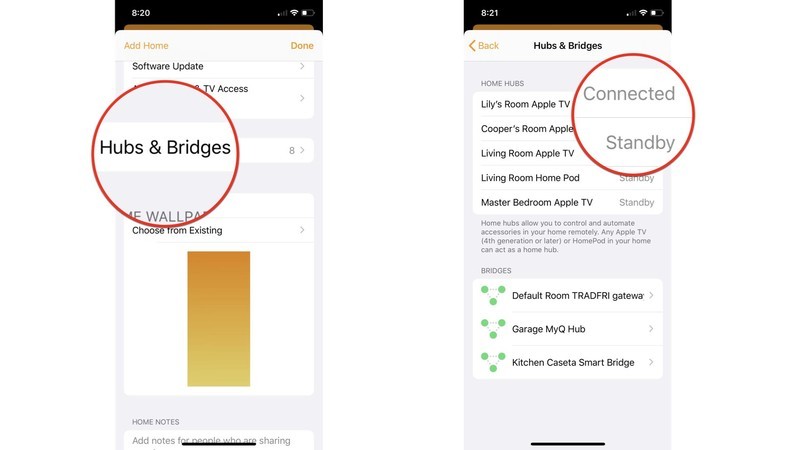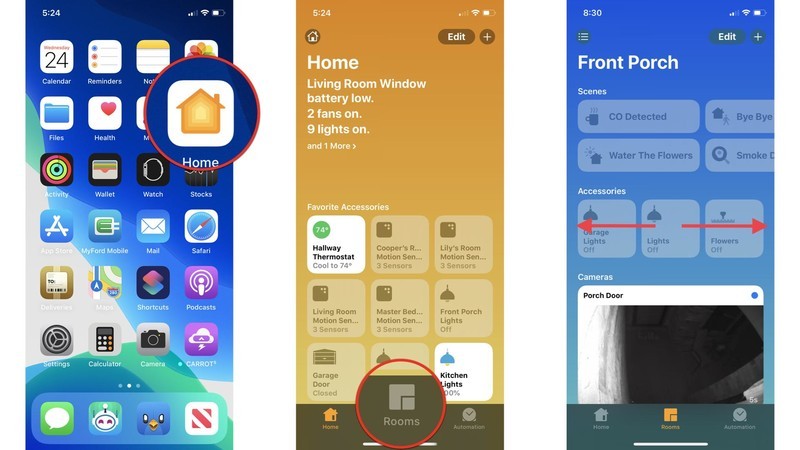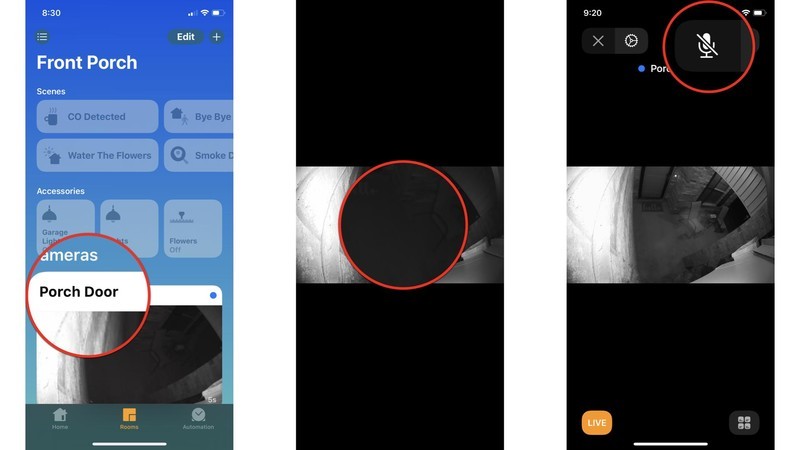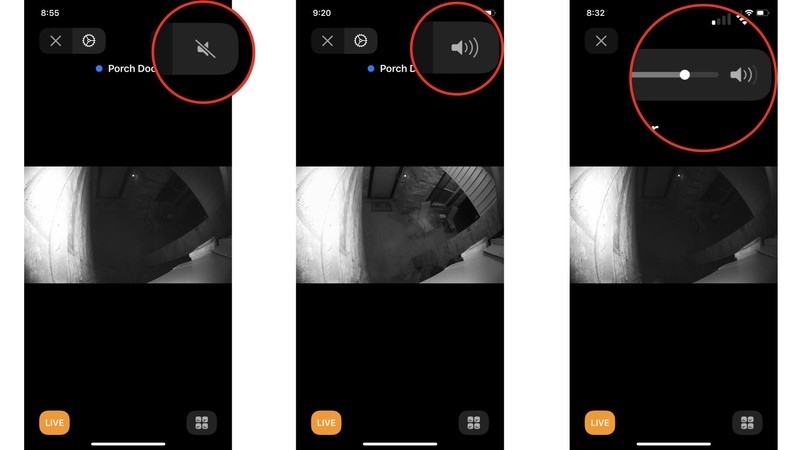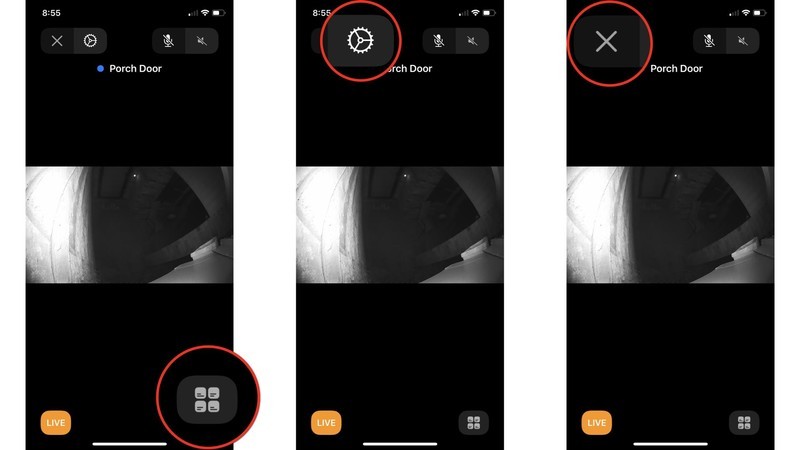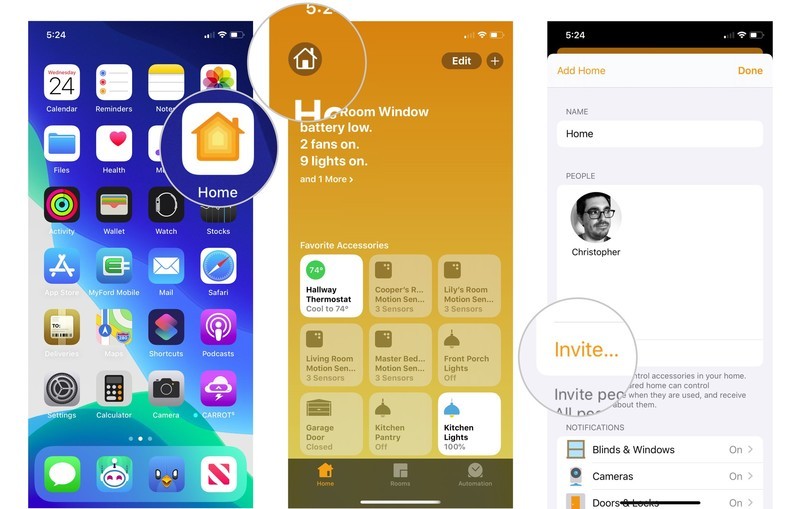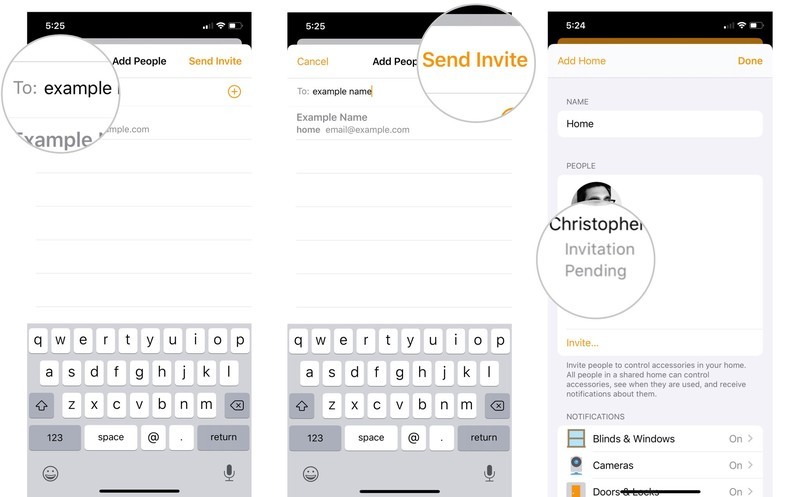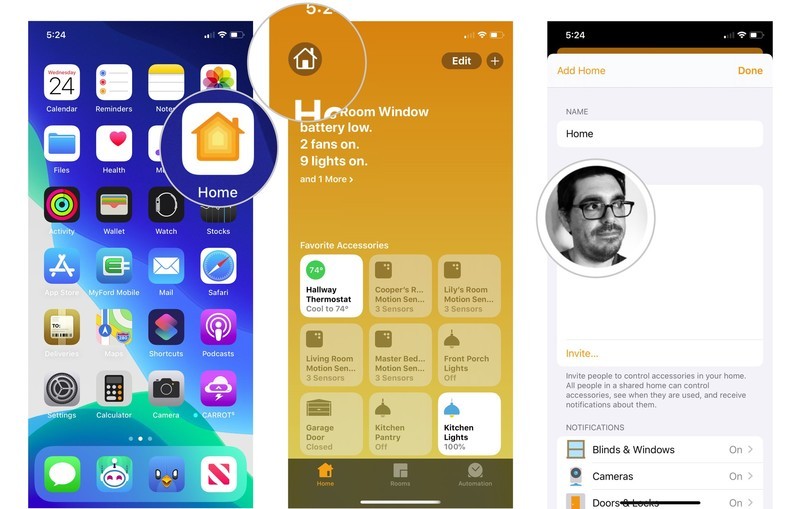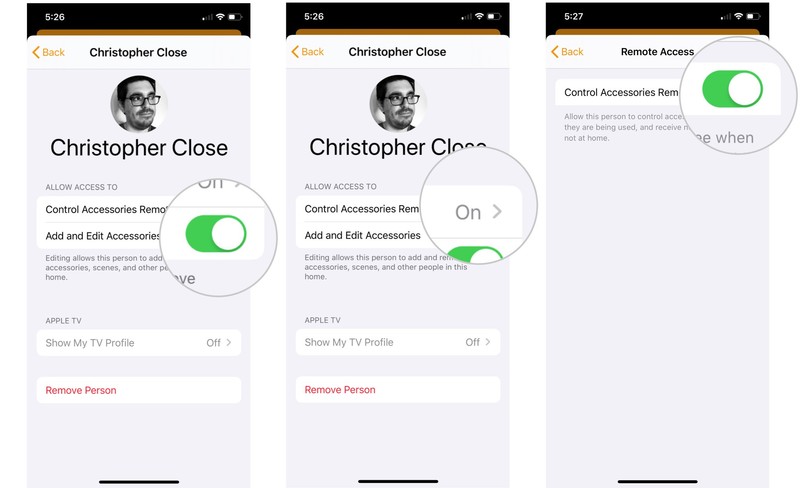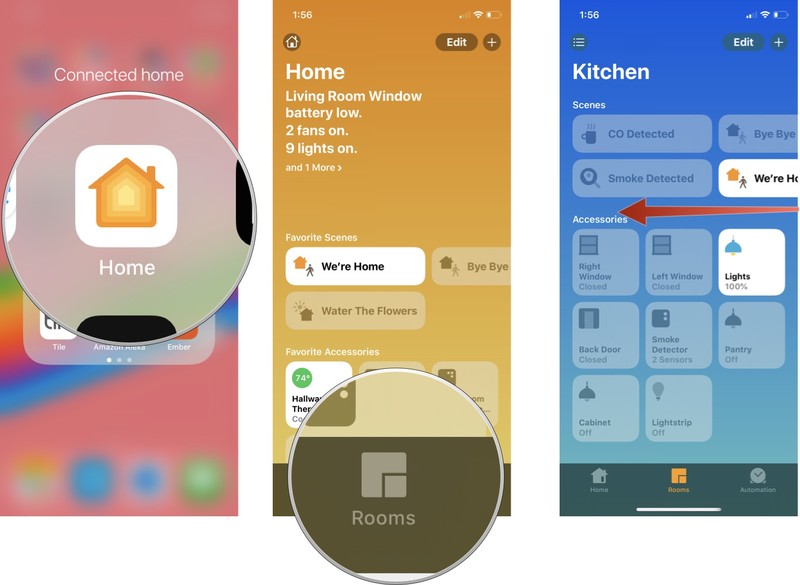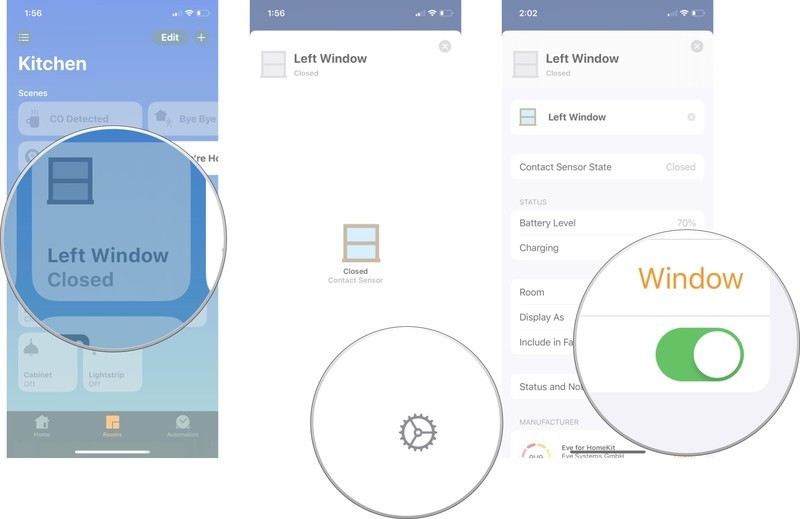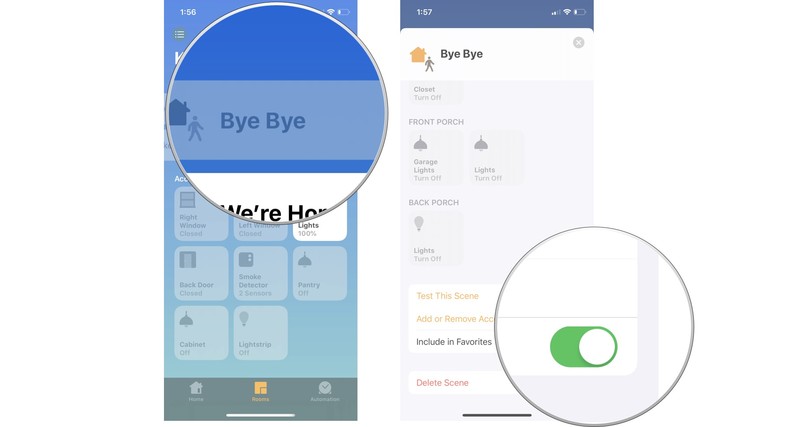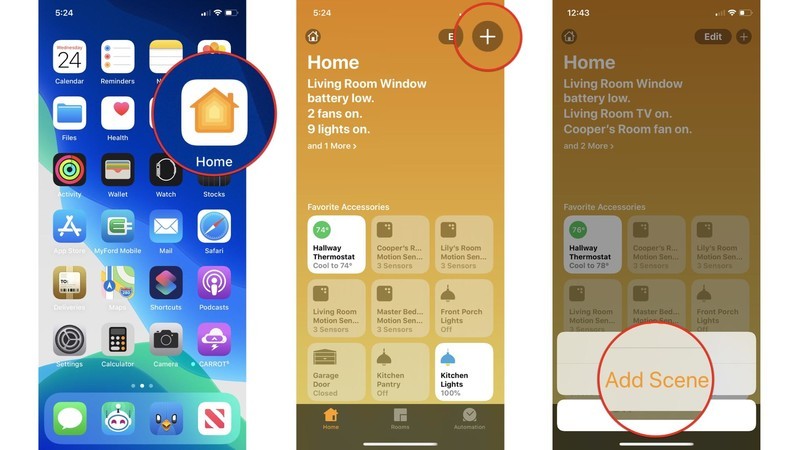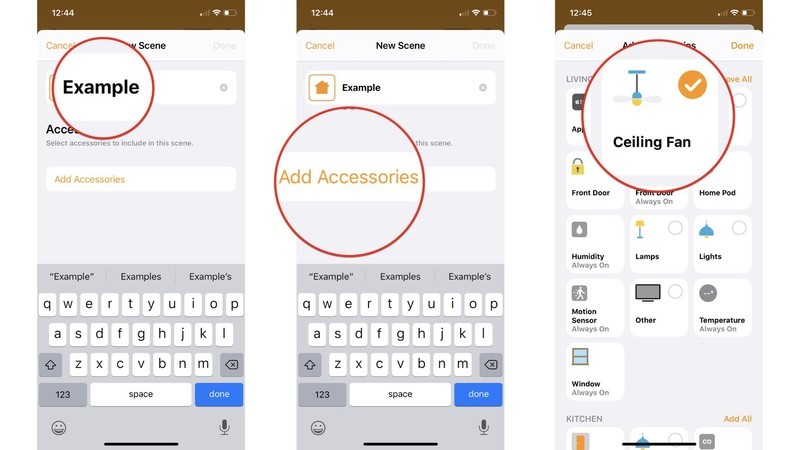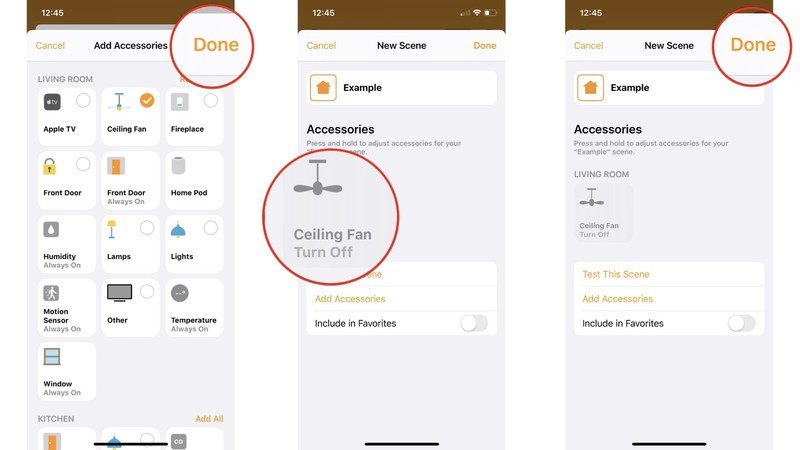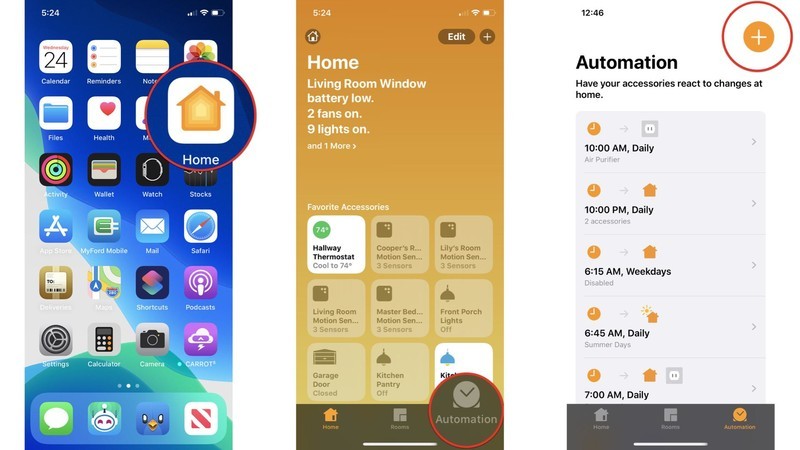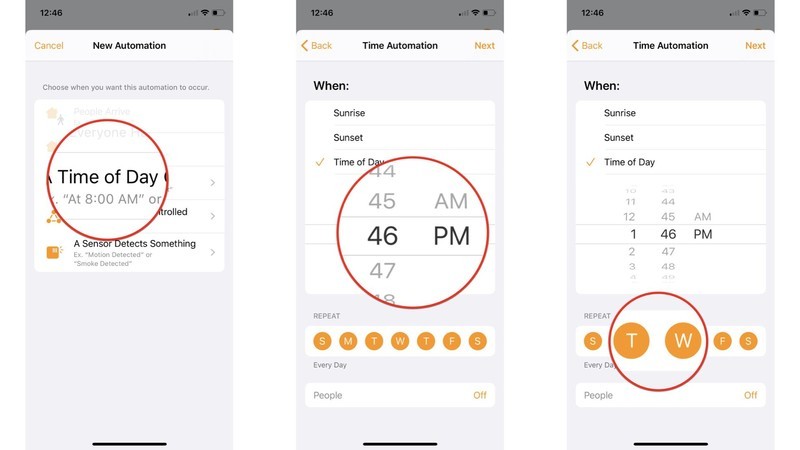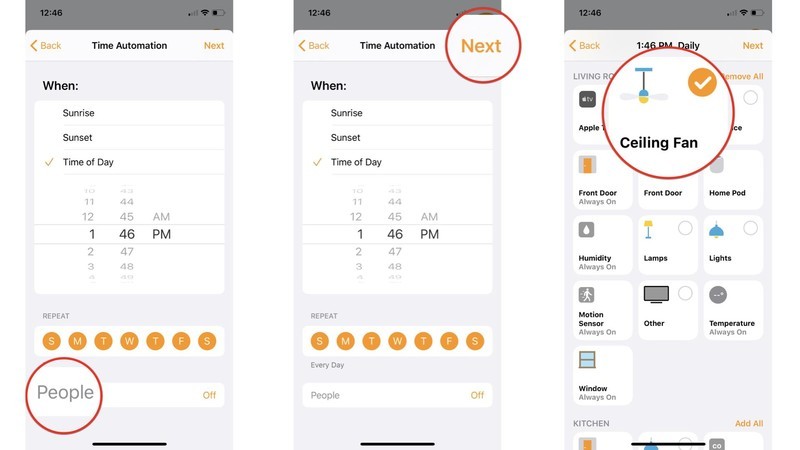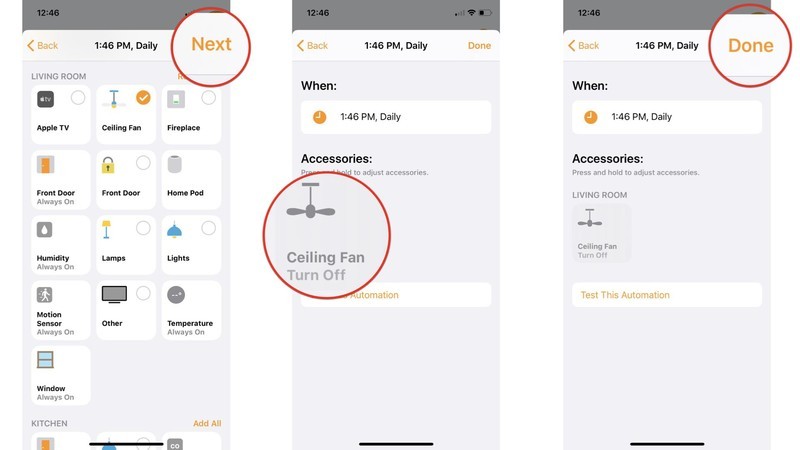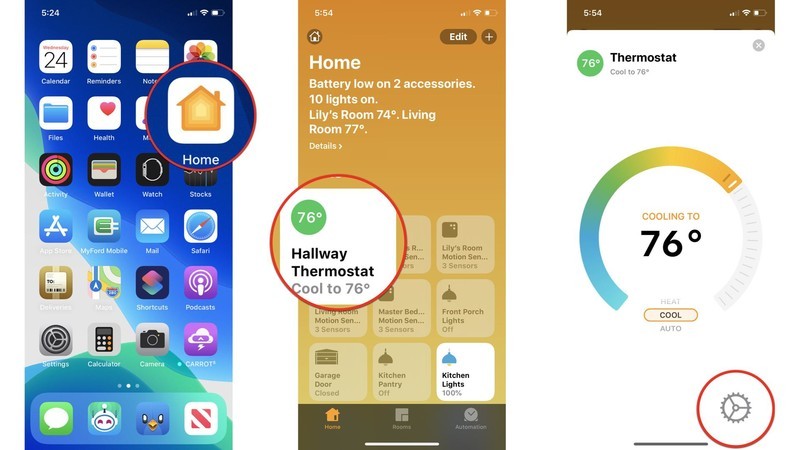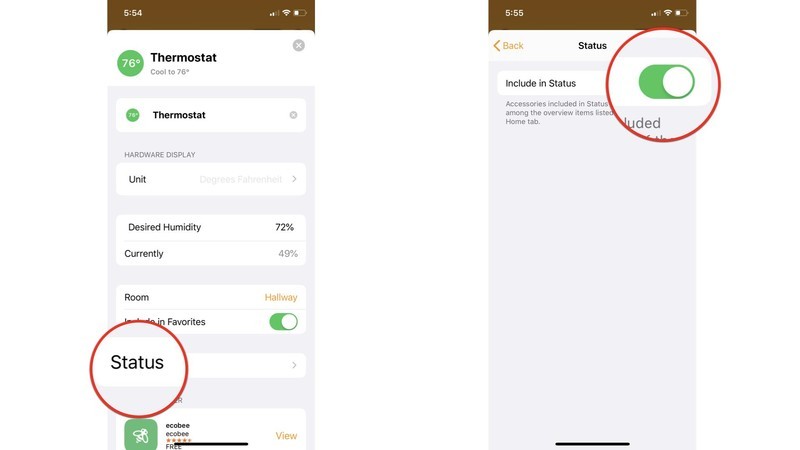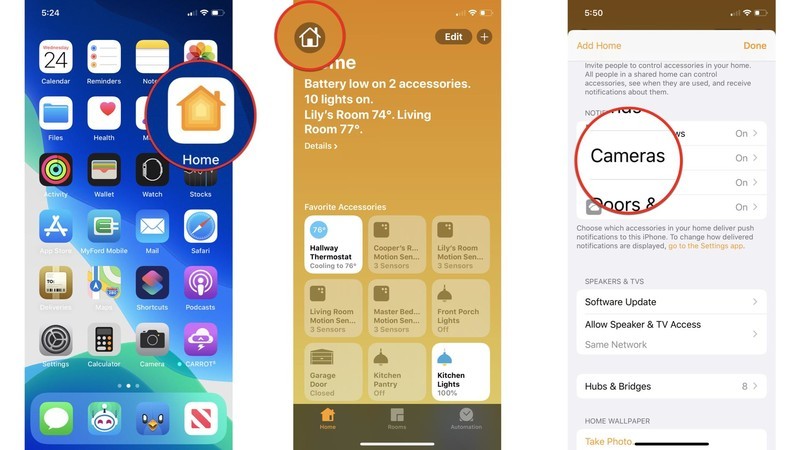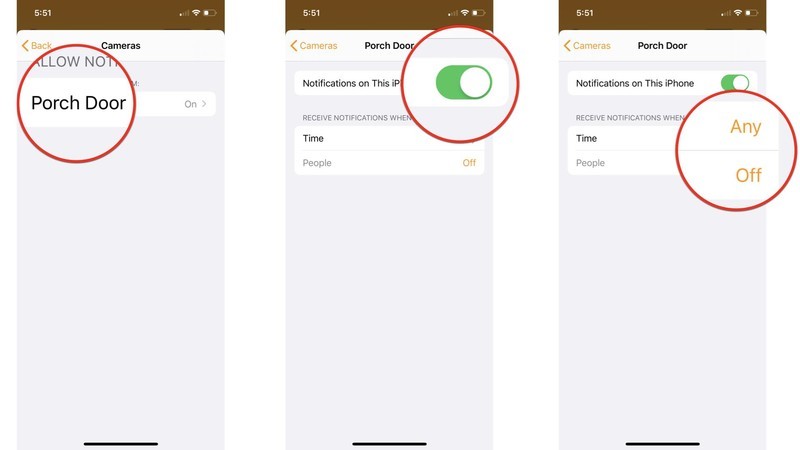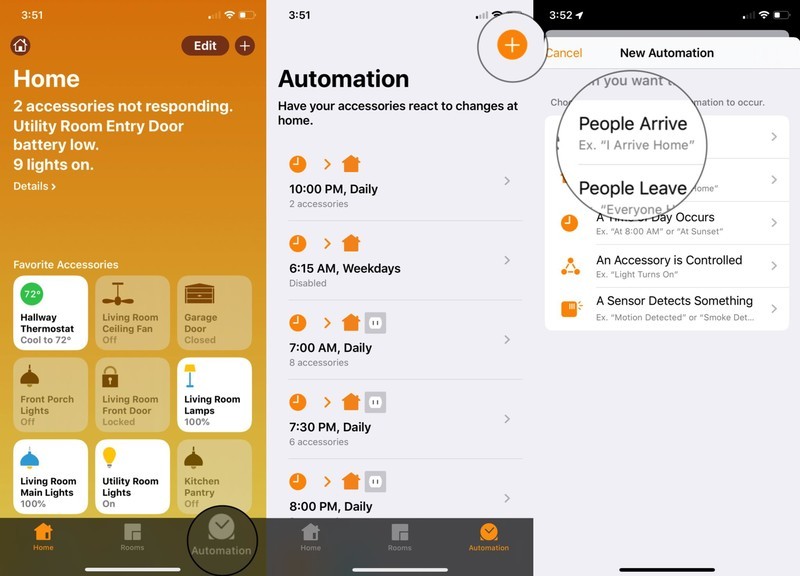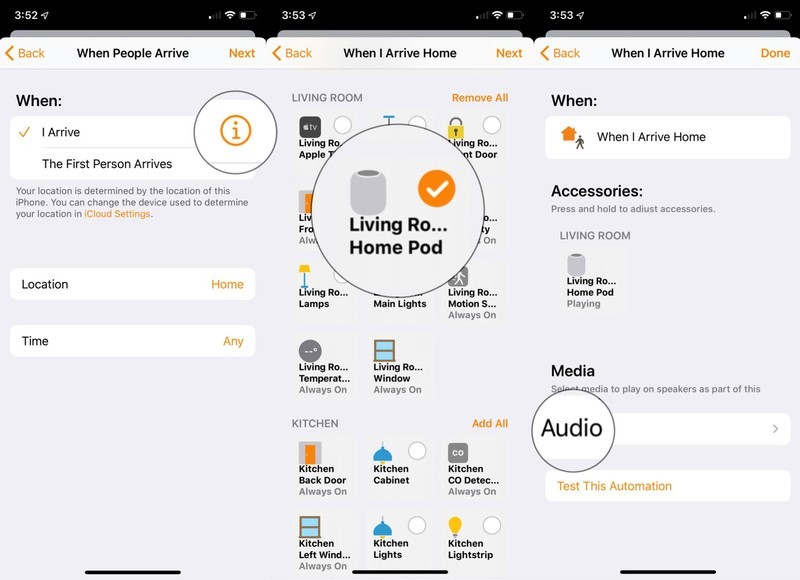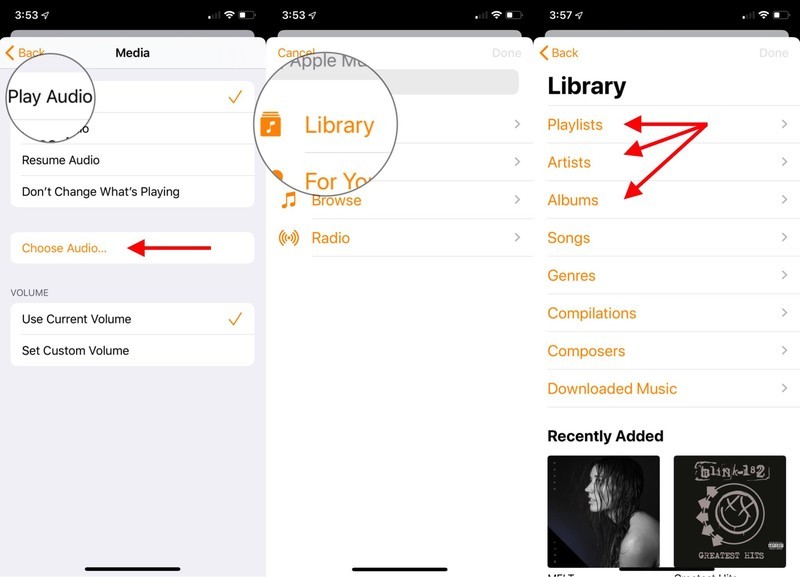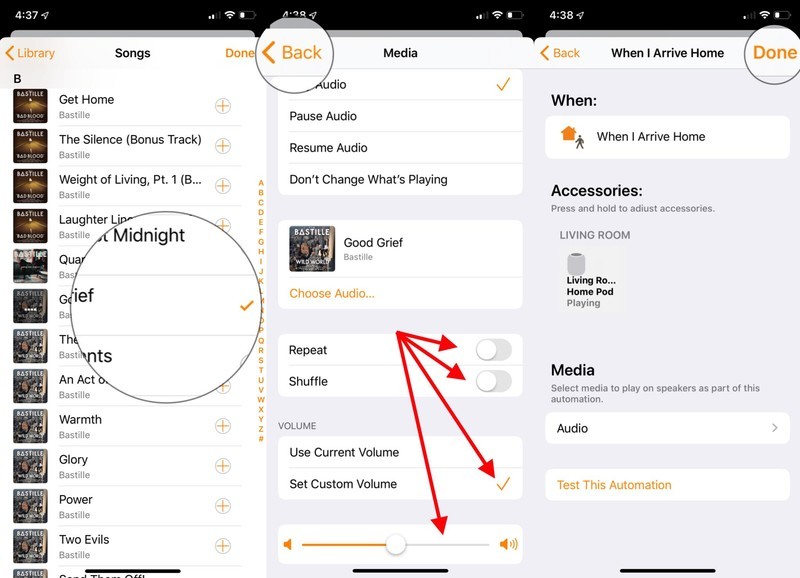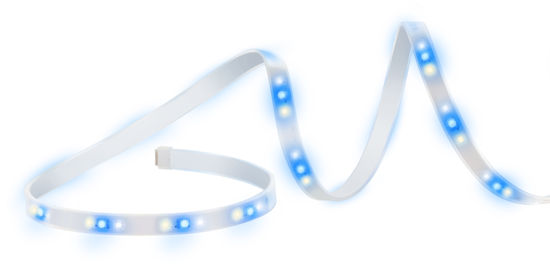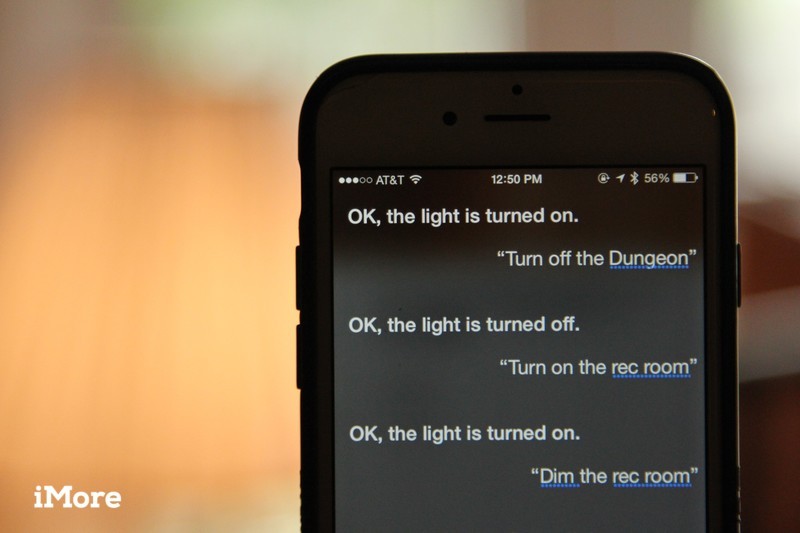
We like to see all our home automation devices in the Home app, but the best part of HomeKit is its use with Siri, Apple's voice-activated assistant. Whether it's iPhone, Apple Watch or HomePod, we use Siri to turn off our lights, set the temperature and check things like the humidity level around our home.
Need some help decorating your home and accessories? Check out our guides below.
What works with Siri and HomeKit?
You can control HomeKit accessories from any device where you are logged into your iCloud account: It includes iPhone, iPad, iPod Touch, Mac, Apple Watch, Apple TV and HomePod.
How to use Siri outside your home
If you have a HomeKit hub, you can issue Siri commands outside your local Wi-Fi network and still access HomeKit devices. HomeKit centers include Apple TV 3rd generation or newer, HomePod or iPad. Here's how it works.
This is how Apple TV talks to HomeKit when you are away from home
What Siri orders can HomeKit accessories offer?
At its core, Siri is best used with HomeKit accessories to enable and disable items, check temperatures and readings, and adjust them if necessary.
Save on these offers from ExpressVPN, PureVPN and more
Here are some of the most common phrases you can use with HomeKit and Siri:
This universal command will activate any HomeKit-enabled lights you have in your home.
"Turn on the lights in the dining room."
This will light up the lights in a specific room that you have previously configured.
"Turn off the lights from the ground floor."
This will turn off all the lights in the lower area.
"Set the lights in the living room to 65."
This will reduce all lights in the living room (if possible) to 65%. (You can also use this command for a specific light name.)
"Set the saturation of the lights in the living room to 65."
If you have lights that change color, this will set the saturation of the lights in the living room (if possible) to 65%. (You can also use this command for a specific light name.)
"Set the office lights to blue."
If you have lights that change color, it will change its color to blue. You can replace almost any color and Siri will adjust if necessary if she can't find the color you are looking for. (You can also use this command for a specific light name.)
"What is the temperature in the living room?"
This is checked with a room thermostat or sensor to give you the room temperature.
"What is the humidity in the bedroom?"
If you have one, this is checked with a thermostat or room sensor to give you room humidity.
"Set the temperature in the living room to 71 degrees."
This will set the temperature to 71 degrees for the thermostat in the living room. You can also say, "Set the Living Room thermostat to ..." for the same result.
"Turn on the living room TV".
This will turn on a HomeKit enabled TV in the living room.
"Close the blinds in the living room."
This will close the automatic blinds in the living room.
This will lock the automatic front door with HomeKit lock.
"Is the front door locked?"
Siri will return the status of a blockage, either blocked or unlocked. You can also ask yourself if there is an unlocked door in the house, and the answer will include the number of locks that are unlocked.
"Is the kitchen door / window open?"
Siri will respond with the status of a contact sensor that is designated the kitchen door or window.
"Are there any doors / windows open?"
Siri will check the status of any contact sensors you have designated as doors or windows in your home.
"Disable (home name / room name / area name)."
This will disable each device located in your specified application. For example, asking Siri to stop the house will stop every device in your house.
This command will activate the specified scene and all actions that are part of it. You can also say just the name of the scene and Siri will work her magic.
"Turn on the air purifier."
This will start an air purifier that is connected to a smart connector.
"Set the Master Bedroom fan to 50%."
This will set the speed of a HomeKit ceiling fan to 50%. HomeKit fans are adjustable in 25% steps. This command also works for HomeKit ceiling fan switches.
"Turn on the sprinklers in the front yard."
This will activate any HomeKit-enabled sprinkler / irrigation controller for the default runtime set in the Home application.
"Is there movement in the basement?"
If a motion sensor is configured, Siri will report if motion is detected in the basement. You can also ask yourself if there is any movement in the house, and Siri will respond accordingly.
"Is the smoke alarm triggered?"
Siri will respond with the status of any HomeKit smoke detectors in your home. This also works with CO detectors.
"Set the humidity of the living room to 35%."
This will set any HomeKit humidifiers or speakers to the desired humidity level.
"How is the air quality in the guest bedroom."
Siri will respond with the air quality in the specified room.
This will close a HomeKit garage door opener. You can also specify a name for a specific "garage door."
"Is the garage door open?"
Siri will respond with the status of a connected garage door opener.
"Display the room on the Porch Back."
Siri will respond with a live view of the rear porch room. This command only works on iOS devices.
"What is the level of light in the kitchen?"
If you have a HomeKit light sensor, Siri will respond with the current light level as a percentage.
Did we miss any orders?
Did you find a HomeKit Siri order that I didn't cover above? Tell us in the comments below!
Updated August 2019: Updated for iOS 12.
Serenity Caldwell contributed to an earlier version of this guide.
Main
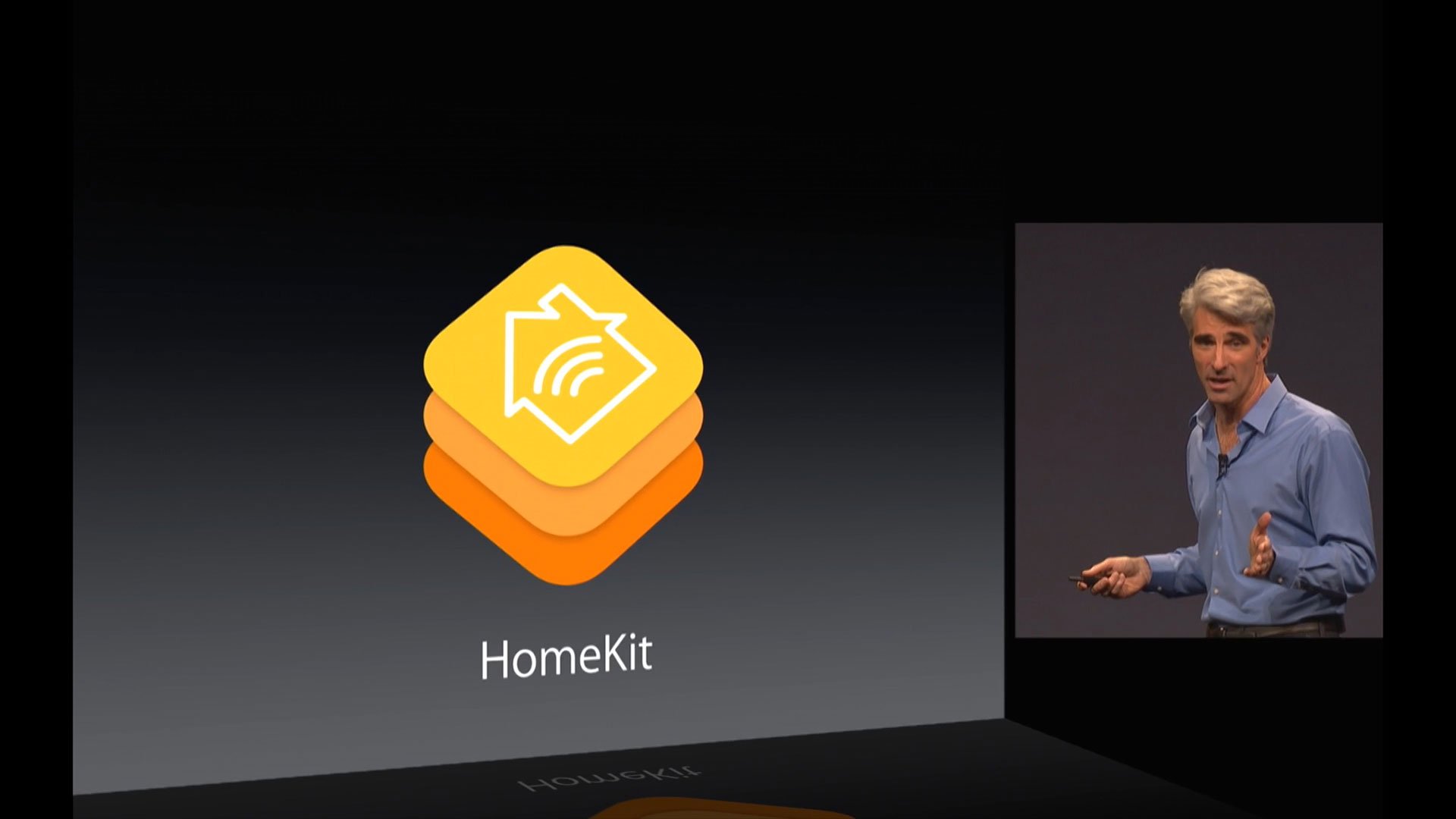
HomeKit accessories allow for some pretty great facilities, such as turning on and off lights and locking and unlocking doors, from the comfort of your couch. However, problems may occur causing your devices to not respond to Siri commands and will display "Unanswered" in the Home application, making your home suddenly not as smart.
Here are some good troubleshooting tips to get the wrong HomeKit system.
Make sure you are signed in to your iCloud account and that Home is enabled
Theoretically, any device connected to the Apple ID should be able to understand and execute HomeKit commands. If you have a problem with the main or auxiliary device, double check to make sure you are connected to iCloud and your home is locked using the following steps.
- Open Settings.
-
Touch your Profile (your name at the top).

- Press iCloud.
-
Check to see if The home is disabled.

Make sure Bluetooth and Wi-Fi are enabled
Most HomeKit devices use Bluetooth or Wi-Fi for connectivity. Bluetooth devices talk directly to your iOS device or HomeKit hub and as such require Bluetooth to be enabled. You can check if Bluetooth is enabled on your iOS device by following the steps below.
Save on these offers from ExpressVPN, PureVPN and more
- Open Settings.
- Press Bluetooth.
-
Make sure that Bluetooth is disabled.

Wi-Fi devices connect to your home's Wi-Fi network and will not respond to orders sent to them if Wi-Fi is off on iPhone or iPad and you do not have a HomeKit hub. Check if Wi-Fi is turned on by following these steps.
- Open Settings.
- Press wifi.
-
Make sure that wifi is on.

Check your network and reset your accessories individually
When you launch the Home app or the device manufacturer application, you get nothing at all? Check if your network is online and if HomeKit enabled accessories are connected to it either via ethernet (if you use a HomeKit bridge) or Wi-Fi. If you still do not receive an indication that you are connected, you may want to reset your hardware. Every HomeKit manufacturer has a slightly different process for this, which is why we advise you to check with them to see what you need to do, but usually involves pushing a tiny button on the hardware or bridge. This will not delete the existing HomeKit home; instead, it just resets the connection of individual accessories to HomeKit.
Once you've done this, it's time to reopen your Home or manufacturer application and add these accessories again.
How to configure HomeKit accessories
Do your HomeKit accessories still work in the manufacturer's application?
If your connected hardware seems to respond when you press the buttons inside the manufacturer's application, you may have an error on the iOS side of things. There are several options to try here, including restarting your iOS device and logging in and out of iCloud.
For more details on this process, follow the guide here.
HomeKit sync reset
If all else fails, you'll need to reset your HomeKit settings to make it all work again. This means that you will have to rebuild your HomeKit from scratch - a huge pain if you have more accessories - but if you have explored all the other paths, this may be the one you will need to take.
- Open The home app.
-
Touch the button House icon.

- Slide down to the bottom of the button Settings screen.
-
touch Remove Home.

This reset will delete all the rooms and areas stored, along with the house name you requested to remember Siri and you will need to re-pair the accessories. The next time you open the Home application or the HomeKit enabled accessory application, you will be prompted to give the connected home a new name and re-connect the HomeKit bridge or other connected accessories.
Can't add a guest to your home?
If you have trouble adding a guest to your home, check out our troubleshooting suggestions from adding guests to the HomeKit explainer:
How to share HomeKit access with other people, guests, or friends
Are you on 4G / LTE / 5G? You may need a HomeKit hub
HomeKit devices work primarily within the confines of your Wi-Fi network. If you're on iOS and the HomeKit manufacturer has built-in support for HAP (HomeKit Accessory Protocol), you should be able to access those devices on a cellular connection, but if you're lucky, you may need to connect to a HomeKit Hub. The following devices can be used as HomeKit Hub: Apple TV, HomePod or an iPad connected to your Wi-Fi network.
Normally, all the handshakes and the Siri command happen within the limits of your Wi-Fi network. But the HomeKit Hub - in combination with the Apple ID - gives the iPhone or iPad a safe way to talk to HomeKit devices even when you're away from home.
It does this using a blend under the hood of iCloud Keychain and HomeKit frames. Say you're on LTE: Call Siri on your device and issue the "Turn on the lights" command. Without a HomeKit Hub, this command goes nowhere: Siri responds with "I can't do this."
With a HomeKit Hub, however, that command travels through the cellular network to the device, where it shakes hands using Apple's ID. "He is the owner of this HomeKit network," says HomeKit Hub for your HomeKit bridge or device installed. "Here is an commandment from them." The HomeKit point or device then executes the command, and the lights in your home turn on.
For more information on HomeKit hubs, check out this explainer:
This is how Apple TV talks to HomeKit when you are away from home
Are you still having trouble?
Still can't connect to HomeKit devices after you follow these steps? Call us in the comments and we'll try to help you out.
Updated August 2019: Updated for iOS 12 and iOS 13 (in beta).
Serenity Caldwell contributed to an earlier version of this guide.
Apple has made it incredibly easy to set up your new home automation accessories with its HomeKit system - assuming you have chosen an accessory that works with HomeKit. (If you're not sure, look for the "Works with Apple HomeKit" badge on the accessory packaging; in addition, we have a breakdown of all currently supported devices.
Apple also has a fantastic Home app that brings together all the smart accessories supported under one app, so you can access everything without having to jump between branded apps. If you do not want to use the Apple Home app with the various smart devices, but still want to perform actions with Siri, you can do so without the need for the Home app after they have been added.
How to configure HomeKit compatible accessories
HomeKit compatible accessories include a wide variety of devices, including bulbs, ceiling fans, speakers, sockets, locks, light switches and more. Whether you use the Apple Home app, or a companion app for your accessories, you'll need to configure your accessories first.
Save on these offers from ExpressVPN, PureVPN and more
- Connect your accessory power either by connecting it or by inserting batteries.
- Connect your device using a Ethernet cable to your router if you add a gateway or hub.

- Connect your device using a Ethernet cable to your router if you add a gateway or hub.
- Launch Home application.
- Some accessories, such as Belkin's Wemo Mini, require you to use an associated application for configuration before being added to the Home application.
- Click on which add icon (top right).
- touch Add accessory.

- Scan the function HomeKit configuration code for your accessory, as you are required to use your device's camera.
- The HomeKit configuration code is usually located on the device itself or in the manual included with your accessory.
- You can also select I don't have an impossible code or scan if you just want to enter the code manually.
- If your device uses Wi-Fi for connectivity, you may be required Enable to join your home network.
- Provides a Name and share a room for your HomeKit accessory, if you like.
- touch Done.
- Some accessories include several sensors, such as humidity and temperature in a unit. If this is the case, you will select Next → to switch to the name and the partition of the camera in the configuration process.

- Some accessories include several sensors, such as humidity and temperature in a unit. If this is the case, you will select Next → to switch to the name and the partition of the camera in the configuration process.
Congratulations! You have added your accessory to your HomeKit home. From here, you can customize the name of the accessory, add it to rooms, areas, scenes, automation and control with Siri. See the following guides for help:
How to use your HomeKit accessories outside the home
Do you want your lights to go on before you get home? Turn off the thermostat after you have gone on vacation? You can use the Home app, the companion app that came with your accessory, or a third-party HomeKit app. If you have a HomeKit Hub, you can also use the Siri commands when you are out and.
HomeKit hubs include a 3rd generation Apple TV or later, an iPad running iOS 9 or later, or a HomePod. For more details on how HomeKit hubs work, see our guide below.
How to expand your HomeKit network with an Apple TV
Excellent HomeKit accessories
You have problems?
Check out our HomeKit troubleshooting tips; if you have trouble setting up. We will also try to help you in the comments below or you can talk to the accessory manufacturer / Apple, depending on the problem.
Updated August 2019: Updated for iOS 12.
Serenity Caldwell contributed to an earlier version of this guide.
Do you just start with HomeKit or have you recently purchased your first HomeKit enabled accessory? Wonderful! You just bought one of the safest, easiest to use connected home platforms - especially if you're using an iOS device such as an iPhone or iPad. Now, while Apple's takeover of the connected home is designed to be simple and secure, it can still be a little daunting. That's why we created this guide: to give you all the information you need (and then some!) To configure and use the HomeKit enabled accessories and applications.
Don't worry, you'll be in control of your home with Siri and iOS Home in no time!
How HomeKit works
What the heck is HomeKit and how does it work? Right question. When you buy a connected home accessory, which works with Apple HomeKit, buy a product that meets Apple's requirements for both security and functionality. HomeKit is one framework which connects home automation products and allows you to control them with Siri and the Home for iOS application.
Save on these offers from ExpressVPN, PureVPN and more
Here's an example: Say you buy Elgato's Eve, a HomeKit enabled product that monitors the quality, temperature and humidity of the room. After performing an initial setup process, the Apple HomeKit framework securely connects the accessory to your iOS devices and allows you to access sensors (air quality, temperature and humidity) in the Home application, HomeKit compatible applications and via Siri.
You can learn more about how HomeKit works here:
HomeKit Accessories: What's available is our reviews
Looking for HomeKit compatible accessories to add to your home? Wondering if that recently announced device is a good choice? Find out what accessories work with HomeKit and our reviews of some of the best devices on the market.
How to install HomeKit accessories
Want to pick up a few HomeKit accessories, such as a light switch, but don't know how to install them? Check out our guides on how to do the job.
How to configure HomeKit accessories
Once you have chosen one or two HomeKit accessories, you will want to configure them with your home. Here is our complete guide to connecting your accessories to HomeKit; adding rooms, areas and scenes; and sharing access to HomeKit with guests and family members.
How to control your HomeKit accessories
The best part of HomeKit is that you can control all your apps in one place. Here's how you can use Siri and the Home app to truly become the owner of your HomeKit.
How to access your HomeKit accessories outside your home
Having trouble configuring HomeKit? Here is our complete list of troubleshooting tips and recommendations.
More useful links HomeKit
If you still have questions about HomeKit or would like to discuss with some fellow HomeKit owners, check out our HomeKit forums and other HomeKit articles!
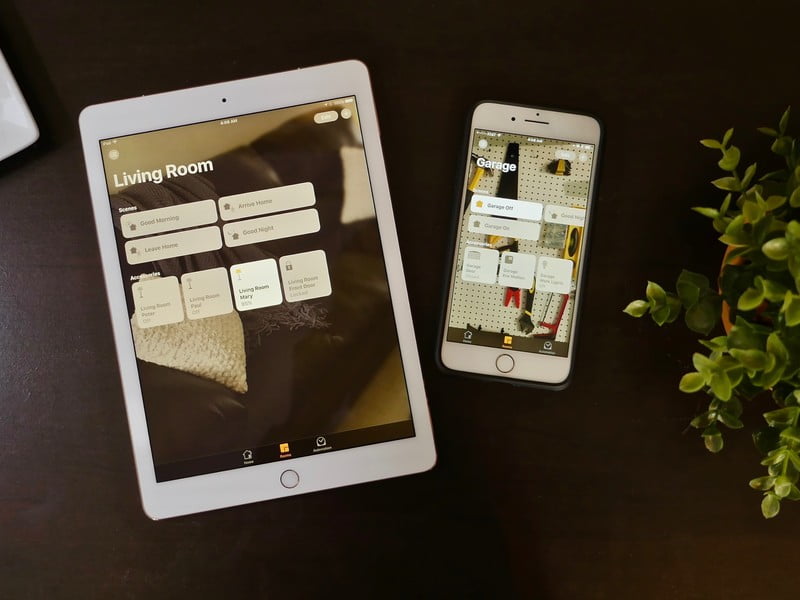
HomeKit is Apple's home automation framework: it's what users use to integrate their products - lights, speakers, thermostats, sockets, sensors, locks and more - with iPhone, iPod, iPad, Mac, Apple TV and HomePod. Thanks to HomeKit, these accessories can be safer, easier to use and, best of all, they are triggered with Siri.
So why is it called "HomeKit"?
The other "Kit" name schemes follow, combining "Home" (for home automation) with "Kit" (short for software developer kit or SDK). Thus, HomeKit.
How does HomeKit work?
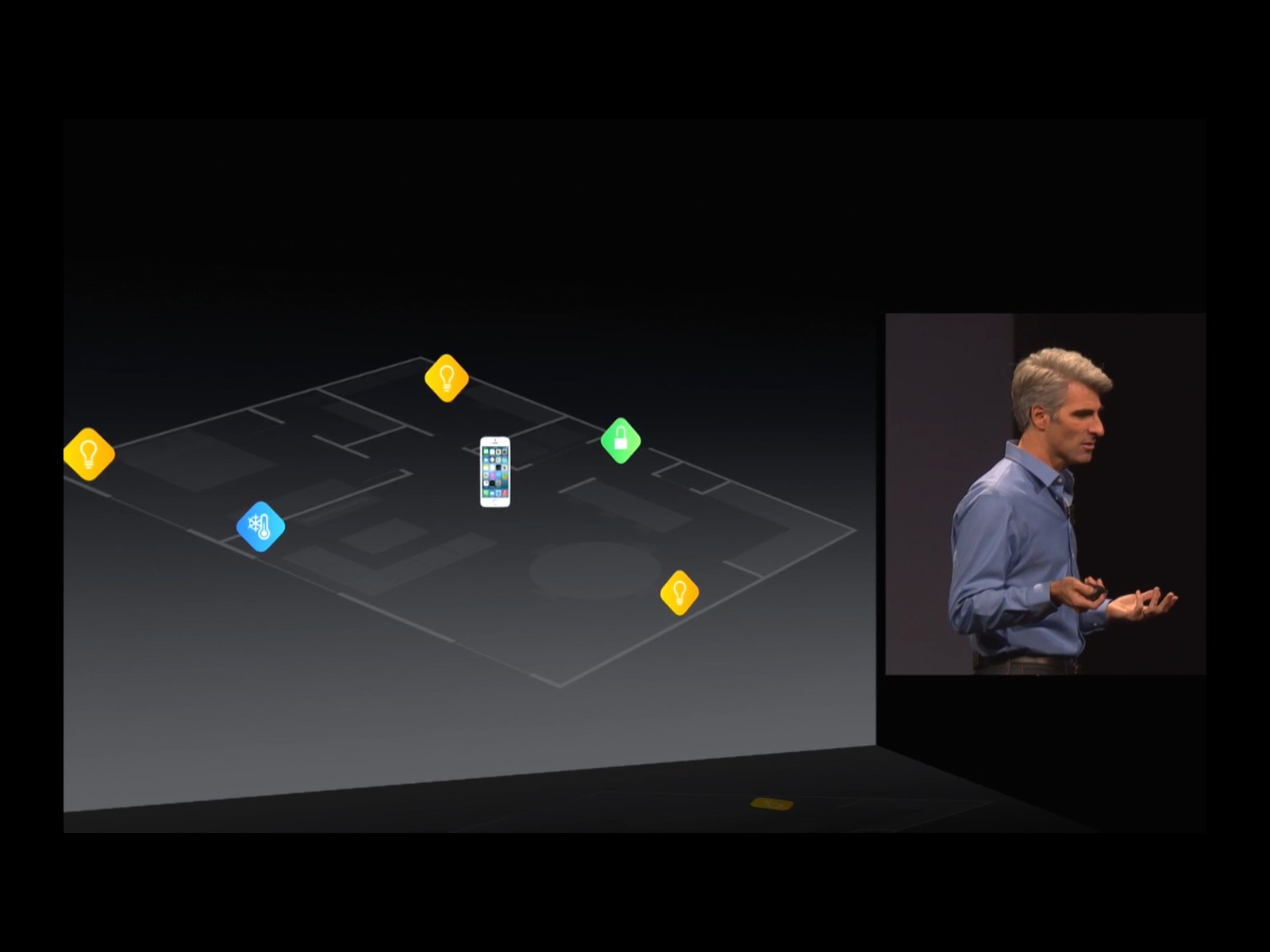
It's pretty cool. Using the Home app or a HomeKit compatible app, configure Homes and Rooms that can contain various accessories. Then set up scenes and automation to control those accessories. The result is a powerful, flexible system for controlling everything from a single bulb to the entire connected home, all on your iOS, HomePod or Siri device.
Want all the details? Read our full explainer HomeKit!
Why do we need HomeKit? Do home automation accessories already work with iPhone using third-party applications?
Many do, but without HomeKit, these accessories had to create custom solutions that were often incompatible with their siblings, with varying degrees of security. This means that your smart lights can't talk to your thermostat or connect to a unified service that controls everything at the same time - you have to manually jump and change them in the app. Not only are HomeKit accessories capable of talking to each other in the Home app, but you'll be able to communicate with everyone using Siri.
Wait, can HomeKit accessories use Siri?
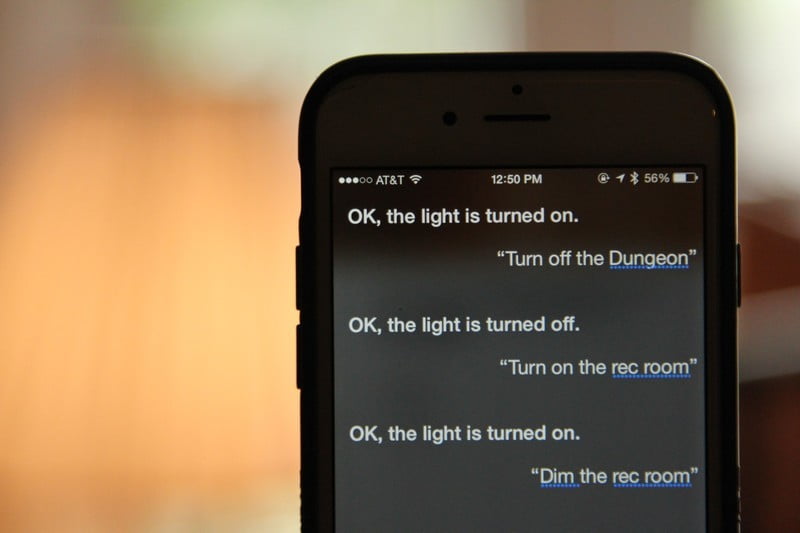
Yes! After you've set up your accessories, you can say things like "turn on the lights in the kitchen" to see what you're cooking or "good night!" to stop your whole house. We personally like to set the "movie mode" for lights, speakers and TV and "block the compound!" to close everything. For some more ideas on what you can say for Siri for home control, take a look at the list I have compiled below.
How to use Siri with HomeKit accessories
So is the Home app what makes everything compatible?
Somewhat. The Home app works as a unified interface and has full touch controls. So you can do everything you need to do even from the app. With Siri, however, you can control everything from anywhere using just the voice.
Once you've set up an accessory in the Home app, you can control it with Siri. Configure multiple accessories and you can control them all with Siri. As such, once home automation devices are enabled, you can use third-party applications if you want or need just a few clicks. But you can only use Siri with the sound of your voice.
How to use Siri with HomeKit accessories
What makes HomeKit safer?
At its core, HomeKit implements end-to-end encryption between all accessories and the iOS device, making them more secure. This way, no third party can intercept or spoil your communications to try to take control of your home automation or steal data.
How does Apple ensure that any HomeKit accessory uses the company's security framework?
Any accessory manufacturer that wants to develop HomeKit accessories must join Apple's Made for iPhone (MFI) certification program, which requires the use of the HomeKit security system.
How does the MFI program work?
When an accessory manufacturer wants to certify its product with Apple and receive MFI approval, the company must first present its plans.
Next, it features a prototype, in which Apple checks all the application programming interfaces (APIs) that the device implements, along with how HomeKit integrates with its security aspects.
Apple also ensures that the associated third-party accessory application meets the strict requirements of the App Store.
If these steps go well and the prototype is approved, the accessory can go into production.
Apple also provides MFI logos on any certified device's packaging, recognizing that it has gone through the MFI process and has been certified for compatibility and security.
Finally, Apple makes sure that the final products and applications match the approved prototype, and then everything is delivered, including the accompanying apps from the App Store.
How long has HomeKit been around?
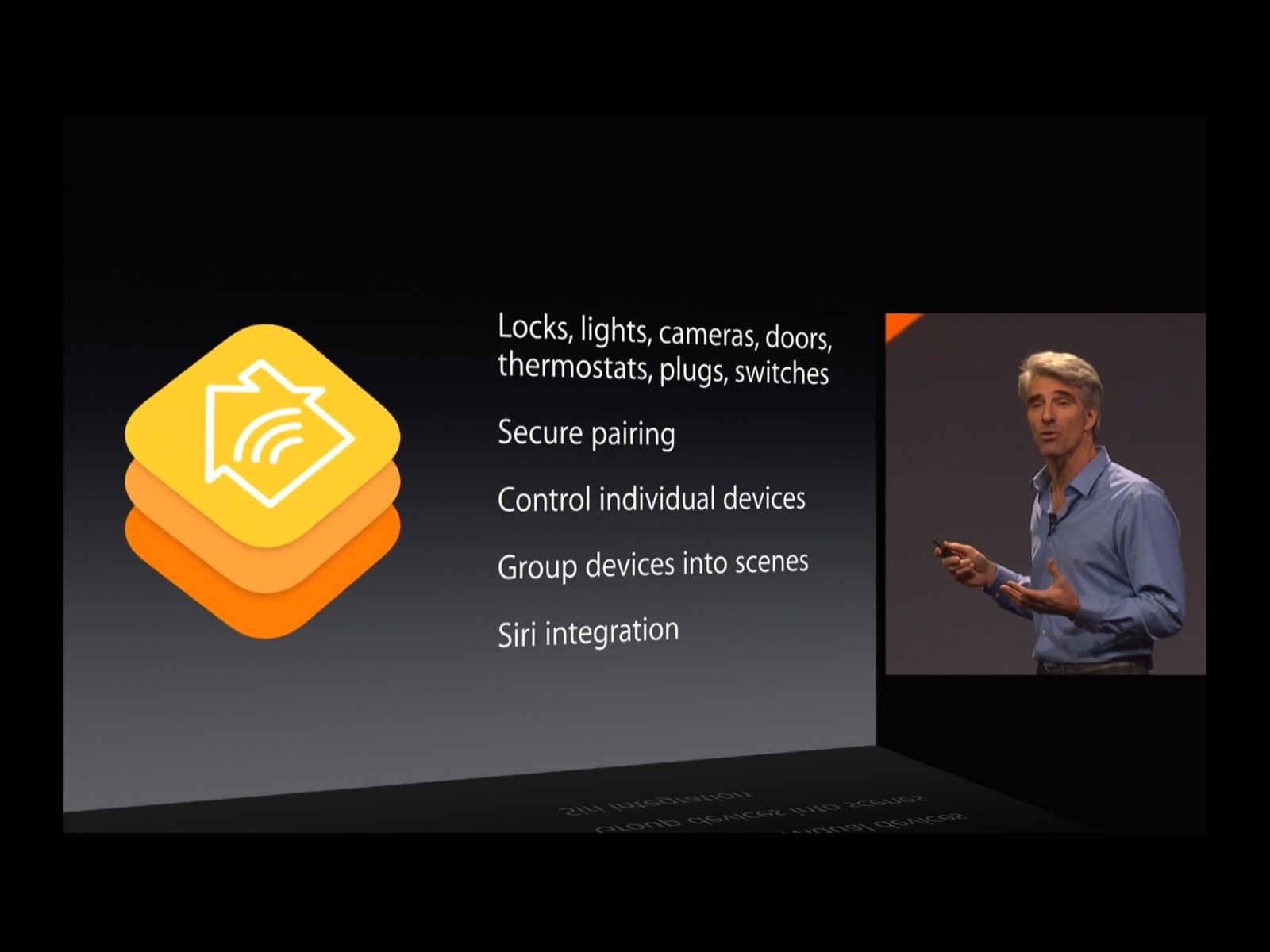
HomeKit was actually first announced at the Apple World Developers Conference - WWDC - in 2014. It was introduced by senior vice president of software engineering, Craig Federighi and featured on the main stage. The first MFI certified devices for HomeKit accessed the stores a year later.
What took so long to appear?
All that MFI stuff. HomeKit was announced in 2014, and Apple has started taking MFI communications from falling manufacturers. The manufacturers presented some prototype products at CES in 2015 and the first wave of these products starting in the summer. However, the process took about a year - including the time required to shake off first-generation software and hardware and to ensure that Siri security and integration work properly.
What HomeKit products are available now?
Since HomeKit has been around for a few years, there are stores available in stores. Some of our favorites include the Philips Hue lighting product line as well as the Lutron Cassette wall switches. Check out the links below for our list of the best HomeKit products available.
What kind of accessories are available?
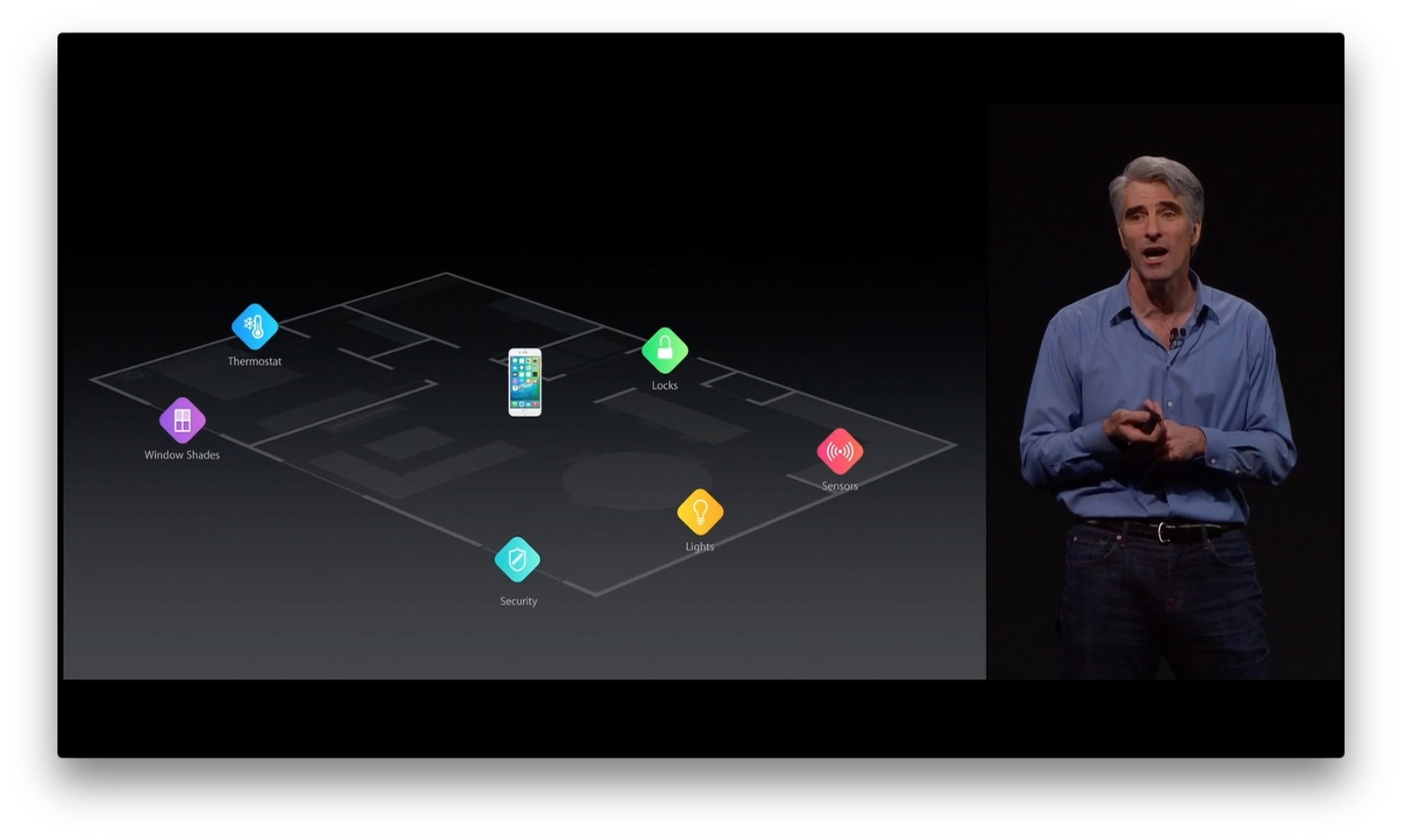
HomeKit supports many different types of accessories and adds more with each version of iOS. Here is the current list of supported devices according to the Apple HomeKit Accessory page.
- louver
- Contact sensors
- Alarm systems
- Smart plugs
- Light switches
- sprinklers
- Lamps
- Temperature sensors
- lamps
- speakers
- Televisions
- Locks
- Air purifiers
- fans
- Air conditioning
- Light strips
- Showers
- buttons
- Garage door openers
- diffusers
- humidifiers
- Movement sensors
- Air quality sensors
- Humidity sensors
- receivers
- thermostats
- Photo cameras
- Sounders
If they already have some smart home devices, will they magically upgrade to HomeKit?
May be. This is related to the HomeKit security requirements and the MFI testing process. Some devices that have not been delivered with HomeKit support can be added to HomeKit if they connect to a bridge or hub. An example of this is the Philips Hue bulbs that connect using Zigbee technology to the Philips Hue bridge. The bulbs themselves were not made to HomeKit compliant specifications, but the bridge can be added to HomeKit. Apple also has an authentication program based on HomeKit software that can add HomeKit support to devices that do not connect to a bridge. This method allowed devices such as the Wemo Mini smart jack to add HomeKit compatibility after it was already on the market.
What about support for (this accessory)? I want HomeKit in my house now!
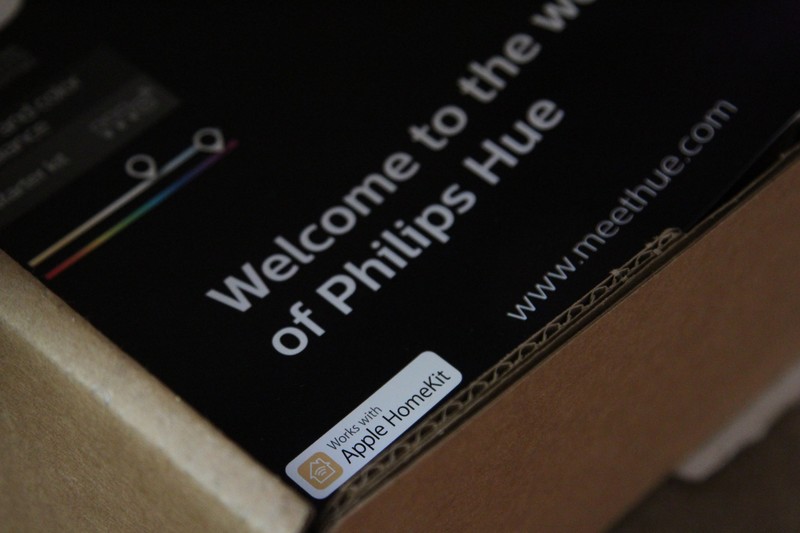
Stay tuned! As I said above, device manufacturers can add HomeKit by software authentication or via a bridge. However, it is best not to assume that HomeKit will be added after you purchase, unless the manufacturer has announced its intentions, and even then it may not be added for a period. If you want to ensure HomeKit compatibility, make sure you purchase only products that have the "Works with HomeKit" logo on its packaging.
How do I configure my HomeKit accessories?
Setting up HomeKit accessories is easy. Simply open the Home app, tap on how to add the accessory, and then scan your HomeKit device code. A while later, your device will be ready for application control or Siri. Do you want specific steps to add accessories? I covered you in our guide.
How to configure HomeKit accessories
What does HomeKit work for? IPhone only?
More! HomeKit currently works with any iPhone, iPad or iPod touch that can run iOS 8.1. (The latest version of iOS, of course, would be the best). You can also control HomeKit accessories through the Home app on an Apple Watch and via Siri on Apple TV (4th generation or later) and HomePod.
Is there a Home app for Apple TV?
Not now. However, you can control HomeKit accessories and scenes via Siri on a 4th generation Apple TV or later using the Siri remote control. There are also some third-party HomeKit applications available on Apple TV that can display streams from HomeKit cameras and, of course, switch and turn off devices through visual interaction.
Do I need an Apple TV for remote access?
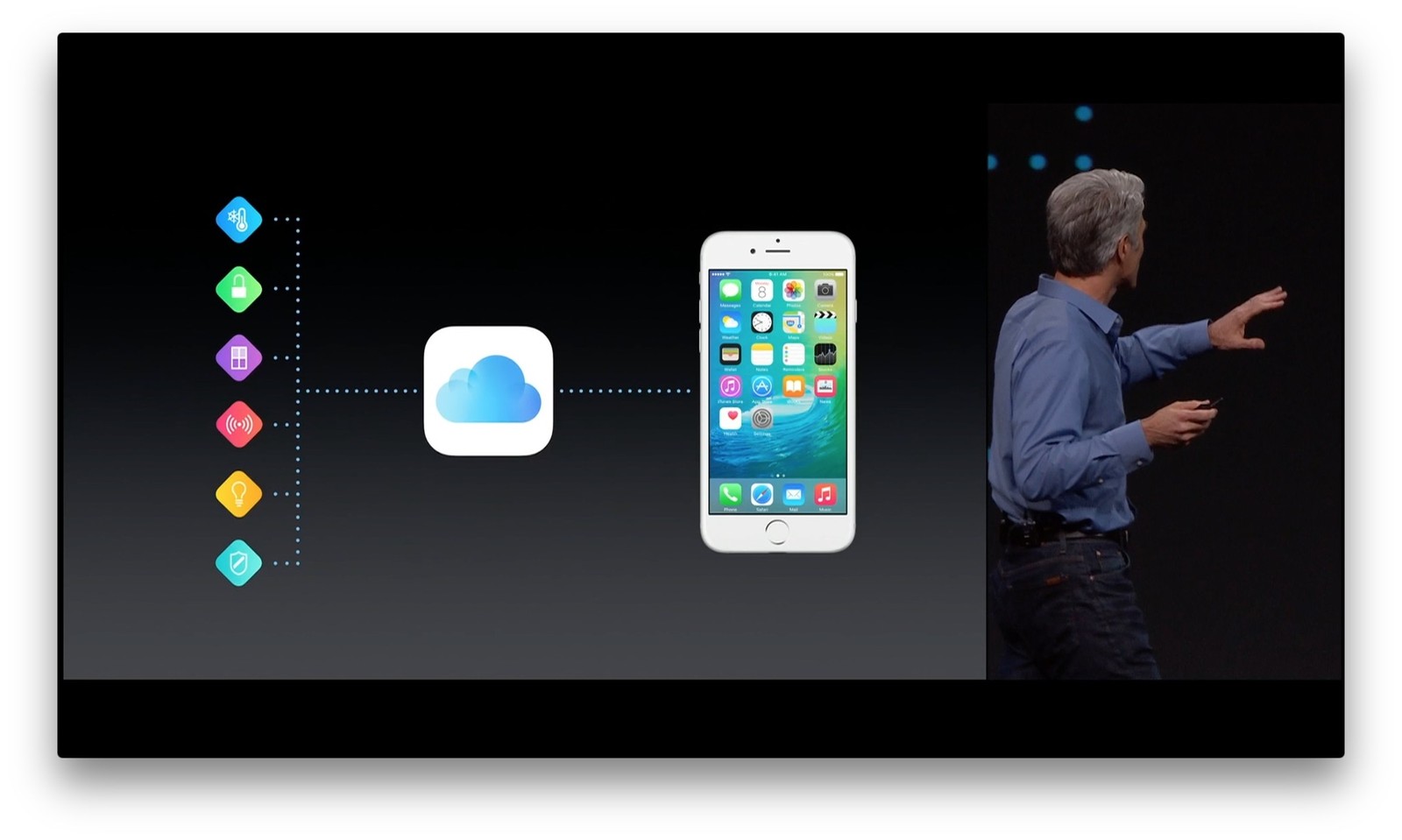
Depending on your accessory, some accessories may have their own cloud-based infrastructure configured to facilitate device control through their own application. However, accessories that connect directly to HomeKit via Bluetooth or Wi-Fi may require a HomeKit hub for remote access. HomeKit centers include 3rd generation Apple TV or later, iPad and HomePod. Once one of these devices is configured as the HomeKit hub, you can send orders through the Home or Siri app from anywhere in the world. For a more in-depth look at how an Apple TV works as a HomeKit hub, take a look at the following guide.
Everything you need to know about Apple TV and HomeKit
Does HomeKit work with Apple Watch?
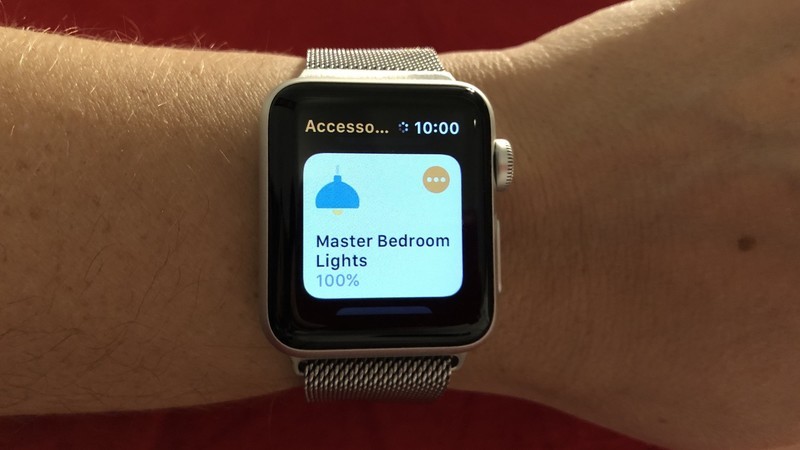
Of course! You can use the Home app directly on an Apple Watch and you can use Siri voice commands if your watch is running WatchOS 2 or later. See our guide below for more information on HomeKit and Apple Watch.
How to use the Home app on Apple Watch
Can I set a program for accessories or turn on my lights when I pass a motion sensor?
Yes! With the Home app, you can set programs based on time or a certain part of the day, such as sunset. You can also configure your devices to automatically turn on or off using location geo-fences. For more complex actions, such as turning on a light when a motion sensor detects movement, you can create automation. For more on automation and how to configure it, see our guide below.
How to create automation and scenes in iOS Home
Can I share access to HomeKit accessories with friends and family?
You certainly can! Allowing other people to access your HomeKit accessories is as simple as sending an invitation to your home through the Home app. Once they've accepted your invitation, you can set limits on when they can access your devices and whether they can remove or edit accessories. Check out our Home user guide to invite others and control the permissions below.
How to add users to your HomeKit home
I need help with my HomeKit accessories!
Don't worry, most HomeKit problems are easy to remedy and require a few clicks to reconnect or reset. We've covered the most common issues in our helpful guide, take a look if you need help.
How to fix HomeKit accessories
Other questions?
Do you have a question about HomeKit that I didn't answer? Holler in the comments.
Main
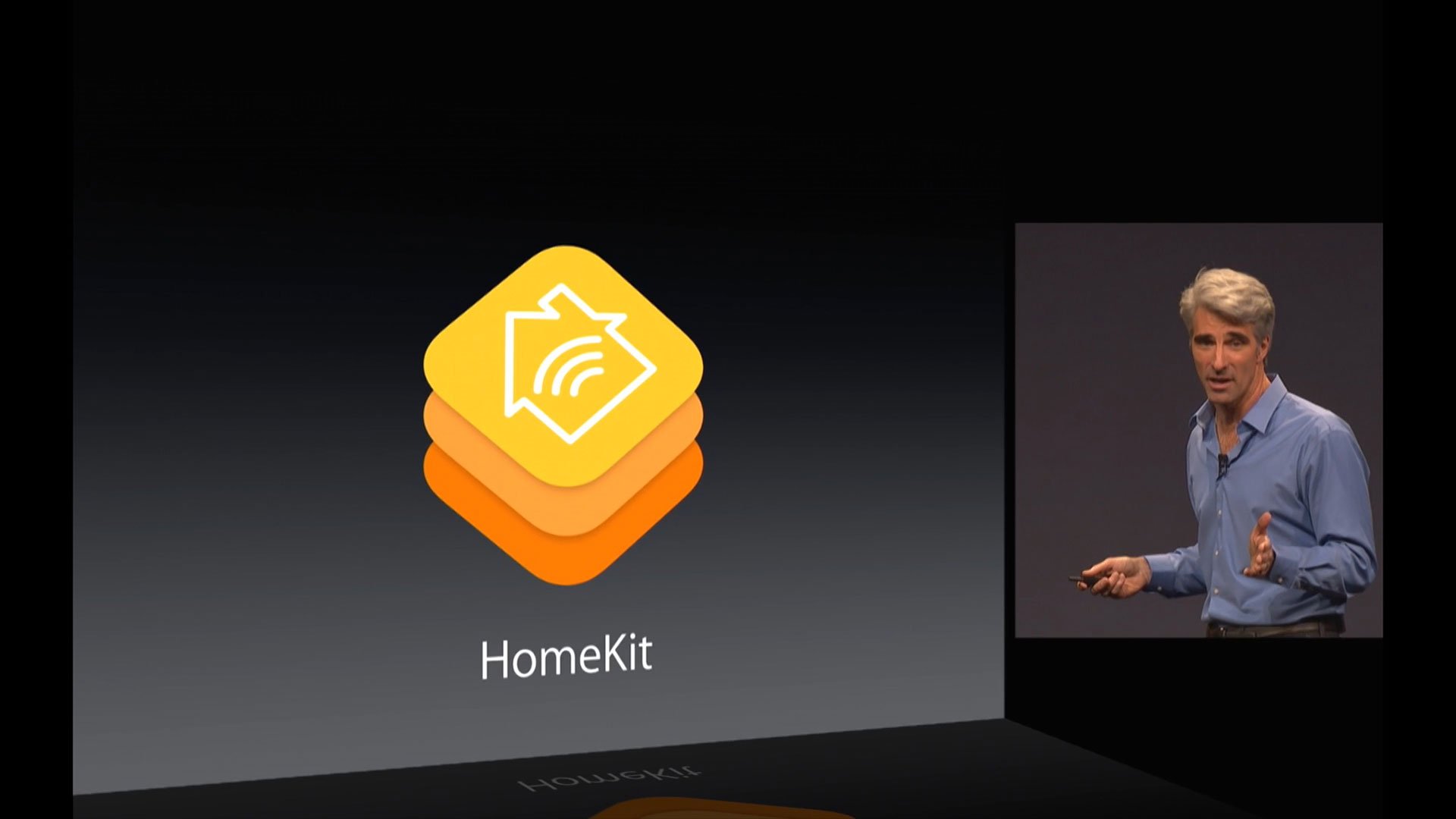
Updated August 2019: Updated for iOS 12.
We may earn a commission on purchases using our links. Find out more.
If you venture into the wonderful world of HomeKit, you may have noticed that some of your devices cannot be controlled or viewed while on the go. This is where HomeKit hubs come into play. A HomeKit hub acts as a relay for your iCloud accessories, allowing you to turn the lights on and off, even when you're away from your home Wi-Fi network. Here's everything you need to know about how everything works.
So what does a HomeKit hub do for HomeKit, anyway?
By default, HomeKit is limited to your personal Wi-Fi network: All handshakes and the Siri command happen within those limits. But a HomeKit hub - in combination with an Apple ID - gives your iPhone, iPad or Mac a safe way to talk to HomeKit devices even when you're away from home.
What devices act as a HomeKit hub?
There are several Apple devices that can act as a hub for configuring HomeKit. Apple TV (third generation or later), HomePod and iPads running iOS 9 or later. The third generation Apple TV is somewhat limited when it comes to HomeKit, because it cannot share access to your accessories outside the home of other users and does not support camera video streams.
Get ready to stream UFC 248 with an ESPN + subscription
How do I connect a HomeKit hub to my accessories?
It's a mix under the hood of Keychain and HomeKit frames. Say you're on LTE: Press the Home button to pick up Siri and issue the "Turn on the lights" command. Without a HomeKit hub, that command doesn't go anywhere - Siri replies with "I can't do this."
With a HomeKit hub on your home Wi-Fi network, however, this command travels through the cellular network back to your hub, where it shakes hands with your Apple ID. "He is the owner of this HomeKit network," the HomeKit hub tells your accessories. "Here is an commandment from them." The accessories execute the order, and the lights in your home are on.
Now, if you do this on the LTE in front of your lights, you will see a slight delay between giving Siri the command and the actually happening command: this is because of that extra handshake that happens between the hubs. HomeKit and accessory; Normally, when you're on Wi-Fi, your orders go straight to the accessory or bridge that controls the accessory.
But, seeing that 90 percent of orders placed outside your Wi-Fi network won't light up right in front of you; they will be to unlock your door, open the thermostat or turn on the lights in the car. By the time you reach your door, the order should have been executed in time to save.
So it's just an extender? Why can't my HomeKit hub be a HomeKit bridge and talk to my non-HomeKit accessories, like my nest?
Just because your Apple TV can talk to HomeKit does not mean it can connect your Hue bulbs and Nest thermostat in that frame. This is due to the different methods of connectivity protocols that some devices use. The current set of HomeKit, Apple TV, HomePod and iPad hubs only supports Bluetooth and Wi-Fi. Devices such as the Philips Hue lighting line use a wireless protocol called Zigbee that requires specific hardware radios. In addition, for the box to be a HomeKit bridge, you should develop secure handshakes and APIs for every third-party accessory - it's not easy to do.
We're not saying it exists not it will be a future HomeKit hub that also works as a HomeKit bridge, but technically it is currently not possible for devices due to different network protocols. So, for now, we are locked with bridges from various manufacturers.
How can I set up a HomeKit hub in my home?
Setting up a HomeKit hub is quite simple. Typically, it involves logging into the same iCloud account that your HomeKit is installed with and switching to the HomeKit hub option. For detailed steps on this process, see our guide below.
How to Make an Apple TV, iPad or HomePod a Home Hub
Other questions?
Anything else about HomeKit and HomeKit hubs that you're confused about? Tell us in the comments, we will be happy to answer any questions you may have.
Best answer: There are two ways to extend your Philips Hue LightStrip. To simply add an extra dimension to your current light, the Philips Hue LightStrip Plus extension is your best bet. For installations where you need a light switch, Litcessory combines two strips with a flexible cable.
Better Together: Philips Hue LightStrip Plus Extension ($ 22 on Amazon)
Extra Distance: Processor Extension Cable ($ 11 on Amazon)
One size does not fit all
Philips Hue LightStrip Plus is one of the best smart lights on the market due to its ability to produce bright, vivid and integrated colors across all major smart home platforms. Unfortunately, LightStrip Plus only covers 6.6 meters from the box, making placement a difficult task in some locations.
Installation methods may vary
Fortunately, there are a few different ways to add a little extra length to your light. The first option comes directly from Philips and is an integral piece in tape that adds an additional 3.3 feet. This solution includes the same LED lights that are in the LightStrip Plus, ensuring that its brightness and colors will perfectly match the original light.
For installations that require greater distances or are in places that need little space between lights, some extensions chain two bands together through small cables. This method is perfect for installations that require some additional flexibility, such as around corners or for lighting sub-table with gaps between cabinets. Just keep in mind that you will need two additional light strips in addition to this extension to make it all work.
The Home for iOS application allows you to automate and control the various HomeKit enabled accessories. However, to take advantage of the home automation features (and also control your home when you're out and about), you need to set up an Apple TV, Apple TV 4K, iPad or HomePod to 4- to generate a HomeKit Hub. Here's how you plan to do this!
Note: We cannot stress this enough: you must enable two-factor authentication on your Apple ID. Here's how to enable two-factor authentication.
How to Make Apple TV a HomeKit Hub
- Open Settings on Apple TV.
- Scroll down and click to open AirPlay & HomeKit.
-
Scroll down Home hubs and check to see what it says Logged in. If not, click to connect.

How to make your iPad a HomeKit Hub
- Launch Settings on the iPad.
- Scroll down and touch The home.
-
Touch the switch to activate them Use this iPad as your home hub.



How to turn your HomePod into a HomeKit Hub
- Configure your HomePod for the first time.
Believe it or not, this is it! As soon as you finish the initial setup process for HomePod, it will automatically become a primary Hub. However, instead of displaying the device name, you will find the name of the room in which it is located Add and edit Home screen.
Get ready to stream UFC 248 with an ESPN + subscription
How to view the status of the current HomeKit Hub
Do you want to check the status of your HomeKit hub or do you want to find out which of your devices is your hub? It's easy and involves just a few clicks in the iOS Home app.
- Launch The home app.
-
Touch the button House icon on the top left.

- Scroll down and touch Hubs and bridges.
-
Review the list HomeKit Hubs allocated to your house.
- Logged in status means that this device currently acts as the HomeKit hub.
- Waiting status means that the device will assume the role of the hub if the main hub is disconnected.

Troubleshooting
If you're having trouble accessing your home while you're out and about, Apple has a few recommendations:
- Make sure all your devices are up to date with the latest software.
- Make sure all your devices are connected to the internet.
- Make sure you are connected to the same Apple ID on all devices.
- Enable two-factor authentication.
- If all else fails, restart your devices.
Questions?
Do you have questions or does it seem like everything is working out? Tell us in the comments and we'll try to get you out!
Best answer: The wired version of the Logitech Circle 2 camera is compatible with Apple HomeKit. By adding Circle 2 to your HomeKit setup, you can view and control the camera in the Home app on your iOS devices and through Siri.
Amazon: Logitech Circle 2 ($ 180)
The best room with HomeKit enabled
Logitech Circle 2 is by far the best camera you can use with the HomeKit setup. The setup process is simple, with a quick scan of the HomeKit code included. The camera is solid, the motion notifications are reliable and accurate, and the camera view is available in the Home for iOS application. For additional features, such as cloud storage, you can configure the camera with the Circle Logitech application if you wish.
Just make sure you get the wired version, because the battery version does not work with HomeKit.
How to connect Logitech Circle 2 to Apple HomeKit
Adding Logitech Circle 2 to Apple HomeKit is as simple as finding the HomeKit configuration code and tapping a few buttons in the Home app for iOS. Here's how to prepare everything!
- Launch Home application for iOS.
- Click on Add accessory the button in the upper right corner of the screen (looks like an extra sign).
-
touch Add accessory.

-
Scan the function HomeKit configuration code to start the mating process.
- If you can't find it HomeKit configuration code In the quick start guide, you can also find it printed on the back of your Logitech Circle 2 camera.
- Provides a Name and share a room for your HomeKit accessory, if you like.
-
touch Done

How to use Logitech Circle 2 with the Home app
Once you've connected your camera to HomeKit, you'll be able to view and control the camera in the Home for iOS application.
- Launch Home application for iOS.
- Press rooms.
- You can also tap on see room at the bottom of your favorite page, if your room is bookmarked.
-
Swipe left or right The room that the room is located in.

- Touch the button the image of the room.
- Touch the button see room to display the camera controls.
-
Press microphone to activate or type the camera microphone.

- Touch the button Speaking to reduce the volume of the room.
- Touch and hold the button Speaking for displaying volume controls.
-
Swipe left or right volume control to adjust the volume of the room.

- Touch the button accessory (grid icon) on the bottom right to display quick controls for accessories in the same room as the camera.
- Touching on one accessory in this point of view it will change its state, such as turning on and off a light.
- Press Settings (wheel icon) to display information about your camera.
- Additional settings include name, camera and notification settings, along with details such as model and serial number.
-
Return to the camera view by pressing X top left icon.

How to use Logitech Circle 2 with Siri
You can also use Siri to quickly access your camera on iOS devices. You can say, "Hey Siri, show me the room in the back yard." Siri will launch the Home for iOS app and show you a view of the Logitech Circle 2 camera right away.
Our choice
Logitech Circle 2
An indoor / outdoor room with intuitive controls and high quality videos.
Circle 2 is versatile - can work connected or can run internal battery. If you are in the market for a portable, easy-to-use and transparent, easy-to-configure security camera, Logitech Circle 2 is worth a watch.
You don't have to be the only person controlling your HomeKit habitat! With a few quick taps, you can invite guests, rooms, friends and family to control your various HomeKit accessories. It's a super simple process that will give others the power to control your accessories.
How to Invite People to HomeKit on iOS and iPadOS
- Launch Home application.
- Click on House icon in the upper left corner of the screen.
-
touch Invite… under the people section.

- Enter the key The name of the person you would like to invite.
- touch Send invitation in the upper right corner.
-
You will know that you are successful if the person appears in people section with words Invitation pending under their name and profile photo.

How to adjust a person's permissions on iOS and iPadOS
There are different levels of control that - as the owner of HomeKit - you can offer to the guests. Here's how to adjust permissions.
- Launch Home application.
- Click on House icon in the upper left corner of the screen.
-
Click on Profile photography of the person whose permissions you want to adjust.

- commutation Add and edit accessories. This gives users the ability to edit accessories, scenes and guests in HomeKit.
- touch Remote control accessories.
-
commutation Remote control accessories. This gives users the ability to control their home accessories while away from HomeKit.

Questions?
Having trouble inviting people to join your home? Tell us in the comments below.
Updated September 2019: Updated for iOS and iPadOS 13.
Let's face the facts: Some HomeKit enabled accessories are more important than others. You will have to play with some accessories every day, several times a day, while others do not have to be adjusted very often - if at all.
The Apple Home app lets you choose your favorite accessories and scenes so you can have the most used settings available. They will also appear in the Control Center, doing so much easier to adjust your home automation accessories no matter your current task.
How to set your favorite accessories on iOS and iPadOS
- Launch The home app.
- Press rooms.
-
Drag to left or right to navigate to the room where the accessory is located.

- Touch and hold or 3D Touch an Accessory you would like to make a favorite.
- touch The Settings icon.
-
Switch further Include in Favorites.

How to set your favorite scenes on iOS and iPadOS
- Launch The home app.
- Press rooms.
-
Drag to left or right to navigate to the room where the scene is.

- Touch and hold or 3D Touch a Scene you would like to make a favorite.
-
Switch further Include in Favorites.

Questions?
If you have trouble configuring your favorite scenes and accessories, let us know in the comments below!
Updated September 2019: Updated for iOS 13 and iPadOS 13.
Scenes, in HomeKit, are action groups that affect the accessories in your smart home. Instead of having to access the Home app for iOS and adjust the settings for each light / fan / shadow / thermostat individually, you can configure common actions in groups. You could, for example, have a scene called "Good Night" that will turn off all the lights in your home, set the thermostat to a cooler temperature and attract the hues.
Automation, on the other hand, are ways in which your smart home can be controlled. You can use your device's location, a specific time of day, and other accessories to trigger Scenes and make adjustments to your smart home. You can, for example, set up an automation that will light up the incoming light every time you unlock the smart lock you installed on the front door. You can also have certain lights in your home (such as yard lights) on or off depending on the sunrise and sunset.
Get ready to stream UFC 248 with an ESPN + subscription
Sure, it's neat that you can control your lights with the sound of your voice - "Hey Siri, turn off the light in my bedroom." - but it's better not to think about controlling your smart home, but to let it do most of the work for you. One really intelligent the house is made smarter by scenes and automation.
How to set up scenes in the Home app on iOS and iPadOS
- Launch the Home app for iPhone or iPad.
- Click on Add button in the upper right corner of the screen (looks like an extra sign).
-
touch Add scene.

- Give your scene Name.
- You may Change the icon for your scene Touch the Home icon to the left of the stage name.
- touch Add accessories.
-
Choose Accessory you want to add them to your scene by tapping on them.

- touch Done when you have selected your accessories.
- Long press or 3D Touch Accessory in your scene to change their settings.
-
touch Done when you have adjusted the accessory settings to your satisfaction.
- Touching Test this scene will show you what the scene will do. It gives you a chance to make sure you've set everything to your satisfaction.
- Touching Add accessories will allow you to add more accessories to your scene.
- Touch the button on / off switch next Include in Favorites will add or remove this scene from your favorite scenes.

How to set up home automation on iOS and iPadOS
When you're ready to level your smart home with automation (these are the things that make your smart home work on your own), start the Home for iOS app and hit!
- Launch Home application.
- Click on Automation tab.
-
Click on Add button in the upper right corner of the screen (looks like an extra sign).

- Choose When you want automation to occur.
- Call your Certain moment.
-
Select Specific days that you want the automation to work by pressing one day of the week in the Repeat section.

- touch people to have automation running when certain people are at home or away.
- touch Next →.
-
Choose which Accessory or scenes you would like to control with this automation.

- touch Next →.
- Long press or 3D Touch Accessory in your automation to change settings.
-
touch Done.

Questions and thoughts?
Do you use scenes and automation in your HomeKit configuration? What's your favorite? If you didn't set up a scene or automation, were you inspired to get a crack? Share your thoughts and troubleshooting questions in the comments below!
Updated September 2019: Updated for iOS 13.
Looking for a quick summary of what's going on in HomeKit Home? Would you like to receive notifications from select accessories enabled for HomeKit? You can do all this and more with the iOS Home app!
How to monitor and adjust the status of your HomeKit
You can get a quick summary of what's going on in HomeKit Home by launching the iOS Home app and navigating to the Home tab. You will see the name of your home in bold and bold letters. Below, you will find some sentences that describe the status of activated accessories for HomeKit.
The sentences describe the condition of your accessories: How many lights are on? What is your thermostat set for? Is the door unlocked? Has a sensor detected anything?
Get ready to stream UFC 248 with an ESPN + subscription
It's extremely easy to add and remove accessories from this resume from home (Apple calls it condition).
- Launch The home app.
- Touch and hold one accessory to display the command screen.
-
Touch the button Settings icon (looks like a gear).

- Press condition.
-
Switch Include in status option at the position on.

How to enable notifications from HomeKit enabled accessories
Some HomeKit enabled accessories are particularly well suited to provide push notifications to warn you about specific events in your home. A HomeKit enabled motion detector, for example, could help keep tabs moving in your yard. It only takes a few clicks to activate notifications of supported accessories.
- Launch The home app.
- Touch the button House icon (top left).
-
Touch the button accessory type for which you want to enable notifications.

- Touch the desire accessory.
- Switch further Notifications on this iPhone / iPad.
-
Set additional options, such as time and people as needed.

Questions?
If you have trouble adjusting the status of your HomeKit or if you allow notifications for supported accessories, give us a shout in the comments below! We'll sort you out.

Video bells are one of the staples of the smart home, due to their ability to track packages and housing in a compact, easy-to-install package. Each ringer has its own unique characteristics and price structures, although all offer certain essential features. These features include 2-way communication to talk to your door, notifications and, of course, video recording, and offers all of the convenience of an application.
RemoBell S Video Doorbell is an affordable alternative for established players on the market, offering all the basics of connected doorbell ringing, at a reduced cost up front and without subscriptions. We recently set up the RemoBell offer and were pleased to see that it offers everything as advertised, making it a must if you are shopping for video bells connected.
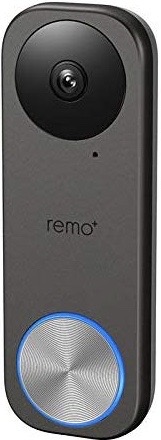
RemoBell S Video Doorbell
Price: $ 99
Bottom line: RemoBell S Video Doorbell combines all the essentials of the connected door with a low price and no subscription fees. This ringtone includes 3 days of cloud storage, customizable motion areas and clean, HD-quality videos, making it a solid alternative for large ones.
good
- Low cost
- Easy in-app configuration
- Movement zone settings
- No subscription required
- Installation tools included
The river
- Additional chemistry not included
- No preview of the movement area
- Only wired
- Does not support HomeKit
- Night vision slightly lacking
essentials and more
RemoBell S Video Doorbell: Features
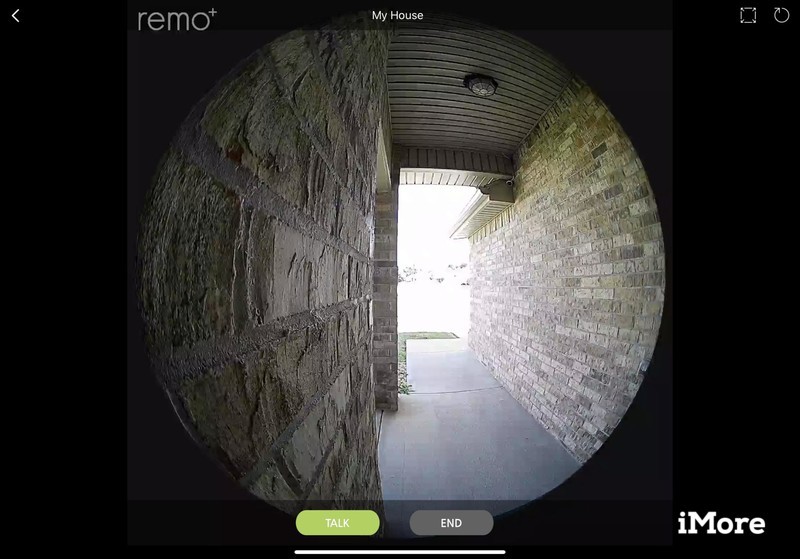
RemoBell S Video Doorbell has a mostly black design, which is similar in shape to the classic rectangular bell. Despite this shape resemblance, this ringer is significantly larger than its "mute" counterparts and will certainly stand out to visitors as something that is not common. On the front of the device is a circular chamber positioned at the top, a small microphone that allows 2-way communication and a large silver button with an LED ring surrounding it. During normal operation, the LED ring glows blue, giving guests a clear indication of where the door bell is, which is particularly useful at night. Even though the device is made mostly of plastics, the RemoBell S is weather resistant and is capable of withstanding temperatures from -4 degrees to 122 degrees, allowing it to operate year-round in most climates.
The overall image quality of the RemoBell S is clean and crisp, delivering HD video power to your front door with a resolution of 1536 x 1536. While the camera does not have 4K and does not support supplements such as HDR, the RemoBell S is definitely good enough for most applications because it is primarily designed to provide close-up images. There are 3 quality settings in the application and it is set as default by default, but exact specifications surrounding the resolution of each setting are not available. The camera has a 180-degree field of view, providing a wide picture that is capable of covering more than just the direct area in front of your door and in some cases can show a whole porch. By default, this 180-degree view results in a circularly-shaped video stream, which is a little weird, but a setting is available to return to a more traditional video view. Infrared lighting is also included for night vision, and the app has options to adjust the "brightness regions" to help in situations where the ringer view can be difficult to see in bright areas.
In addition to notifying visitors who have pressed the bell button, RemoBell S can send notifications for movement events in general, which is a general security feature. However, in our testing, the notifications received did not include a thumbnail preview of any event, forcing users to open the application to see who or what is at the door. When a notification is reached, you are immediately sent to a live view, with options to respond or ignore the event. The response during the live view will present an additional button to talk to your visitors, as well as a final button, which is simple but effective. The audio quality was adequate on both ends, which was good enough to be able to decipher what each side was saying, but I noticed a few occasional hints in the form of robot-like sounds.
low price, no subscription
RemoBell S Video Doorbell: What I like

For the most part, RemoBell S was easy to install, coming in less than half an hour in our case, due to its easy-to-follow instructions and its included materials. Inside the box was more than just the device itself, including handy screwdrivers, drills, optional angled wedges, fixing screws and wire nuts, which should cover almost all installation scenarios. The longest part of the installation was the installation of our existing door climate, which, although light, was slightly annoying because it requires the use of wire nuts and not a jumper set like other video bells. Pairing the ringer with the RemoBell application was also a quick and easy process, which involves creating an account and adding the ringer to your home Wi-Fi network.
The biggest selling point for RemoBell S is, of course, its free 3-day cloud storage, available without entering credit card information.
The RemoBell application itself has a simple design, fill features and settings in a menu that is not discreet for camera viewing. In-app navigation was as easy as it was fluid and sensitive, allowing us to jump in and out of a stream of live cameras, and changing settings took place almost instantly. In the settings menu, additional features, such as moving zone settings, are available. Moving areas are one of those features that are usually hidden based on a subscription fee, but we are happy to report that it is not the case with RemoBell S. Setting an area is easy, the view of the room is divided into sections, each of which is activates and stops only with a tap. Our only problem with this process is that the application does not display the live view of your camera when you set up an area, which makes switching a section a kind of guessing game, which will take some trial and error.
The biggest selling point for RemoBell S is, of course, its free 3-day cloud storage, available without entering credit card information. Simply installing and registering the ringer is sufficient, without warning to activate the function, as it is implicitly implicit. The included storage allows you to download and share recordings, allowing you to save videos before deleting during the free 3-day period. There are additional plans, such as a 30-day storage option, starting at $ 3 per month or $ 30 per year, but this is entirely optional, and during our testing, we never saw a mention of it. in the app, which was a pleasant surprise as we waited to see banners or annoying prompts. In fact, in its current form, most users will never know that additional options are available, which is certainly nice to see.
HomeKit is not included
RemoBell S Video Doorbell: What I don't like
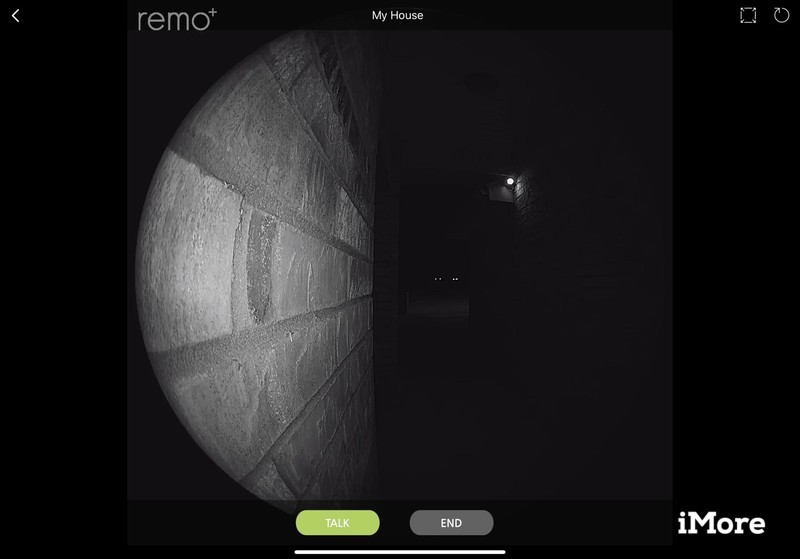
Although it seems to be the same for the course, when it comes to door bells, it's still a little disappointing to see that RemoBell S Video Doorbell doesn't support AppleKomeKit or Siri. This means that all doorbell interactions occur either in the Remo app or through integration with other platforms, such as Alexa, Amazon, Google Assistant or IFTTT. The Remo app is certainly enough to meet most needs, but I noticed that the app doesn't support full screen mode on our iPad.
As for the hardware side of things, I found the RemoBell S to be a bit bulky and could use a few extra color options to better hide its smart features and blend in with its surroundings. As we mentioned earlier, we would have liked to have seen a jumper cable set for existing door quarries as well. The included portion that attaches to your career is simple in nature, but placing it inside the chimney case may be a bit complicated depending on the space available, and a simple jumper design could eliminate this altogether. The only other problem I saw was that the night vision was not as good as the competitors, limiting our vision to things in the dark and is something that may need additional lighting to help clarify things.
Bottom line
RemoBell S Video Doorbell
RemoBell S Video Doorbell is an easy-to-configure option that offers all the essentials without a high price or subscription. This ringtone features HD video quality, night vision, two-way audio, motion areas and free cloud storage in the box, making it easy to recommend for those who want the most buck sound. Even with its low price point, the RemoBell S includes add-ons such as the tools needed for installation, and its application is easy to use and does not advise you to move to a paid storage plan. Motion alerts and ring notifications are sent within seconds of the event, and the live view gives a clear picture of who is at the door, allowing for security and convenience. While it may not have the best video quality or all the features that some of its competitors offer, RemoBell S is definitely a good option for most and certainly worth considering due to the low price and lack of subscription. .
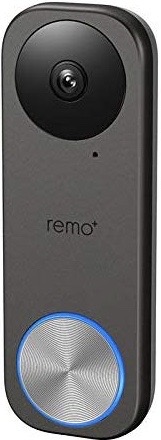
RemoBell S Video Doorbell
Price: $ 99
Bottom line: RemoBell S Video Doorbell combines all the essentials of the connected door with a low price and no subscription fees. This ringtone includes 3 days of cloud storage, customizable motion areas and clean, HD-quality videos, making it a solid alternative to larger brands.
We may earn a commission on purchases using our links. Find out more.
With the arrival of iOS 13.2, you can now automate the HomePod to play your favorite songs as soon as you enter the door. Configuring automation involves using the Home application and can be done with just a few clicks. Before you begin, make sure that both your iOS device and HomePod are running the latest software, as this will not work with any previous version of iOS 13.2.
How to automate the HomePod to play music when you get home
- Open the Home app and tap Automation tab.
-
Click on which add icon.

- Choose People arrive.
- Touch the button I the next button someone arrives.
- Make sure you also select uncheck others if this is just for you.
- Touch the following and select HomePod from the list of devices.
-
Press Audio.

- Choose Play audio and select Choose Audio.
-
Access your library and browse to your favorite song or playlist by selecting where it is stored.

- Touch the song or playlist. You can select more than you want. Select Done when you're done.
- Enable the desired options, such as repeat or mix.
-
Press any Use the current volume or Set the custom volume and set accordingly.

- Touch back and select Done.
Once the automation is created, your HomePod will now be ready to welcome you home with your favorite songs. Be sure to check the volume options on the automation, as HomePod may be experiencing an unexpected serenity of loud music at the level you were listening to earlier.
Additional equipment
Now, when your HomePod is set to play music on your arrival home, you can take it to the next level by combining it with an additional Apple TV or HomePods. Adding an Apple TV to the mix can be done with a single tap, and your music will play in sync in every room of your home.
If you have multiple HomePods, we recommend that you protect your furniture with a pad below or a wall bracket to prevent any stains on your wood surfaces.

Apple TV 4K
($ 180 on Amazon)
HomePod is a perfect companion for Apple TV 4K and can be added to your new automation to create a more dynamic atmosphere. Starting with tvOS 13, you can even view and watch your music lyrics on the big screen.
We may earn a commission on purchases using our links. Find out more.
If you decorate your holiday home, you can make things a little more futuristic and more interesting by adding a few HomeKit enabled devices into the mix. This way, you can ask Siri to stop her tree, turn off her inflatable reindeer, and turn off the red and green lights of the yard. Going smart is easy; just use a few of these handouts and lights that we gathered to start the holiday season properly.

Favorite staff
The Wemo Mini from Belkin has a slim profile that will not lock the other receptacle in the socket, allowing the use of two of them at the same time. The Mini is UL certified for safety and also includes a three-year warranty that will keep your fir tree safe for years to come.
$ 21 on Amazon

The iHome iSP100 smart outdoor plow offers HomeKit comfort to all your exterior decorations. Exterior display control is just a push or cry, and you can even program it when it is turned on and off by automation, making sure they won't be left on all night.
$ 35 at Amazon

Eve Energy is smart and has a light that doubles as a switch - just press the little green button to turn on and off anything you've connected to it. It will also allow you to track your energy consumption, and the Eve app does a great job of viewing this data over time, keeping you updated on how much energy your lights consume.
$ 42 on Amazon

If you have Philips Hue lights in your home, consider choosing a few Philips Hue White and Color Ambiance bulbs. They are bright, can be changed to a lot of colors and are simply taken care of! You can set a red and green theme when watching your favorite holiday movies and a blue and white theme when you want to bring a little winter to your home.
$ 45 at Amazon

Candy cane color lamps are a base in outdoor displays, but why bother with the need to remove them each season? Hue Calla Pathway Light accepts vivid colors as well as clean whites, keeping your sidewalk or entrance 24 hours, 365 days a year with a brightness of up to 650 lights.
$ 128 at Amazon

There is little (a lot) more expensive than ordinary Christmas lights and holidays, but the Philips Hue Lightstrip can make a dazzling holiday display in your home. This light strip is six meters of multicolored LEDs in a folded band. You can wrap it around the furniture, you can wrap it behind the TV or the home entertainment set, you can wrap it on the motherboard, etc. It's pretty naughty!
$ 68 at Amazon
Winter wonders
Switching to holiday lighting on the next level with HomeKit can be as easy as screwing a light bulb or plugging in an outlet. With HomeKit, you can summon the Siri light show anytime, anywhere, and you can also schedule the display to turn on and off automatically at dawn and dusk.
We like the Wemo Mini for its compact design, which not only looks cleaner than other jacks, but two fit into one socket, maximizing your space. There are also outdoor sockets available, including the iHome iSP100 Wi-Fi Outdoor Smart Plug, which is an excellent weather-resistant option capable of powering the biggest decorations.
Now that you have the equipment you have chosen, it's time to configure them with HomeKit. Consult our guide to get them up and running. Are you ready to take things further? Add accessories to scenes and automation and make everything come to life automatically.
We may earn a commission on purchases using our links. Find out more.
The best
IPad wall mounts
immoral
2020
If you haven't already thought about adding an iPad wall bracket to your home, you're missing a convenient hands-free solution for a variety of different activities, plus it can give older iPads a new lease on life. Try a new recipe in the kitchen without getting your iPad dirty or use it as a smart homeKit hub, giving everyone access to high-traffic controls. Here are some of our favorites to help you get started.
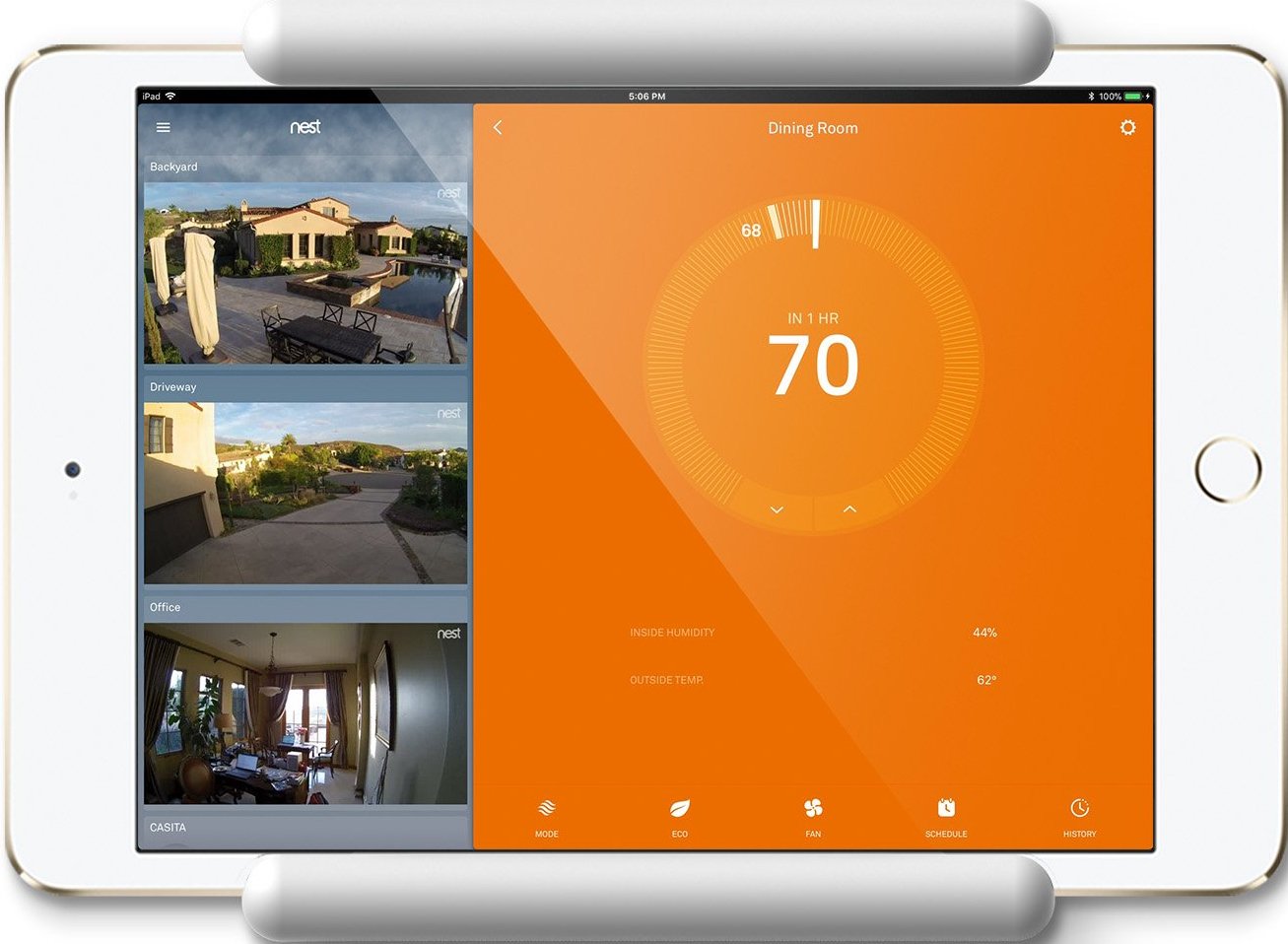
Favorite staff
The Elago Home Hub Mount is shaped like a two-piece system that allows it to fit any iPad size. Each track extends farther than the iPad, creating bump protection and gives you plenty of freedom to hide the power cord behind it. This mount also has three different colors that help it blend in with your iPad and home decor.
$ 20 at Amazon
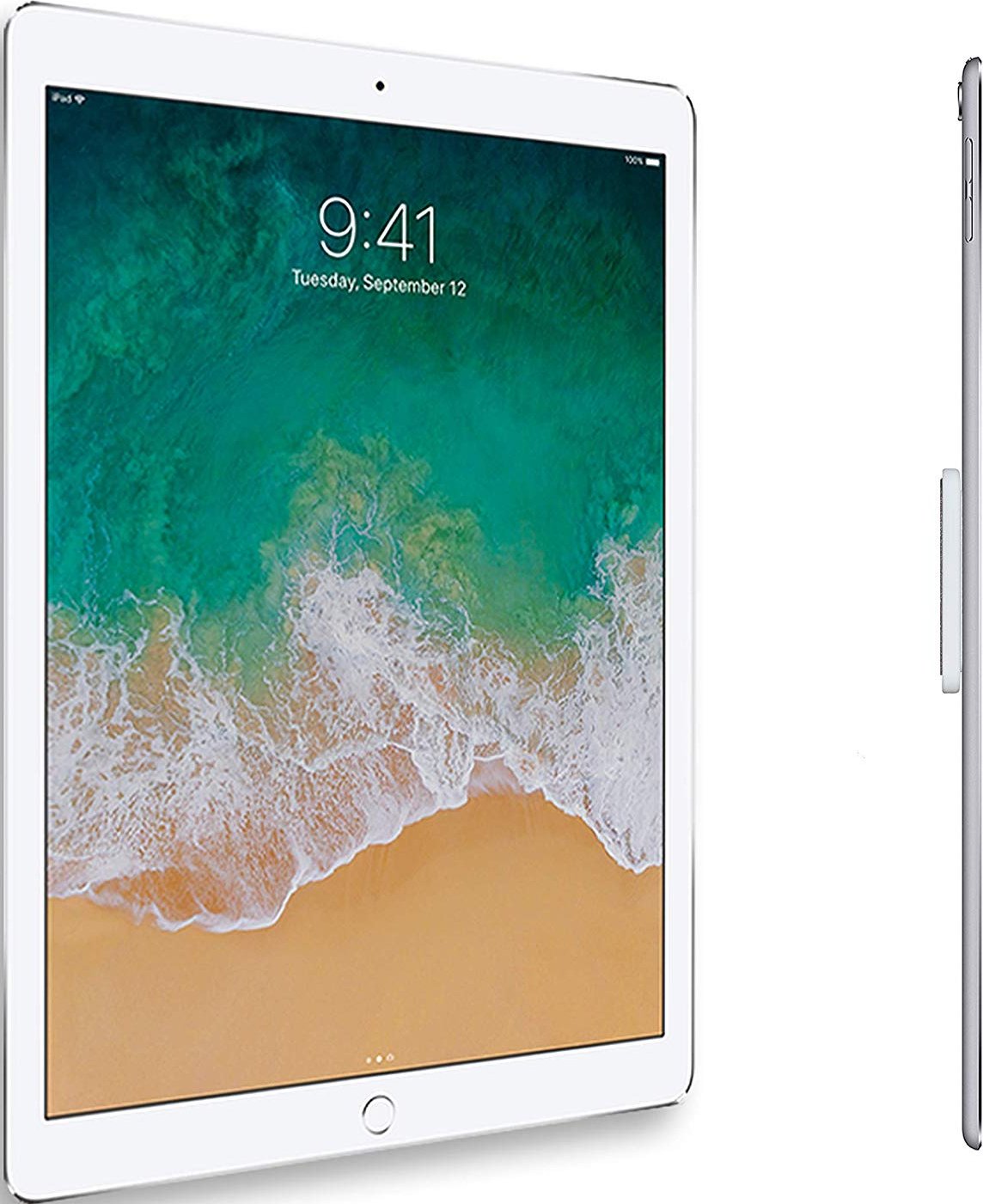
This affordable option uses magnets to secure your iPad to the wall. Simply paste the thin piece of magnet onto the back of your iPad and attach the largest piece to your wall using the included double-sided tape and you're ready to go. The magnet also allows your iPad to stick to other surfaces, such as refrigerators or furniture.
$ 14 on Amazon

The AboveTEK iPad wall mount features a rotating clip design, which works with the full range of iPads available, as well as many other tablets. This mounting does not sit with the wall, giving it extra flexibility, such as the inclination that can give you the perfect angle. The 360-degree clip also allows you to use your iPad both in portrait and landscape orientation, without having to take it down.
$ 30 on Amazon
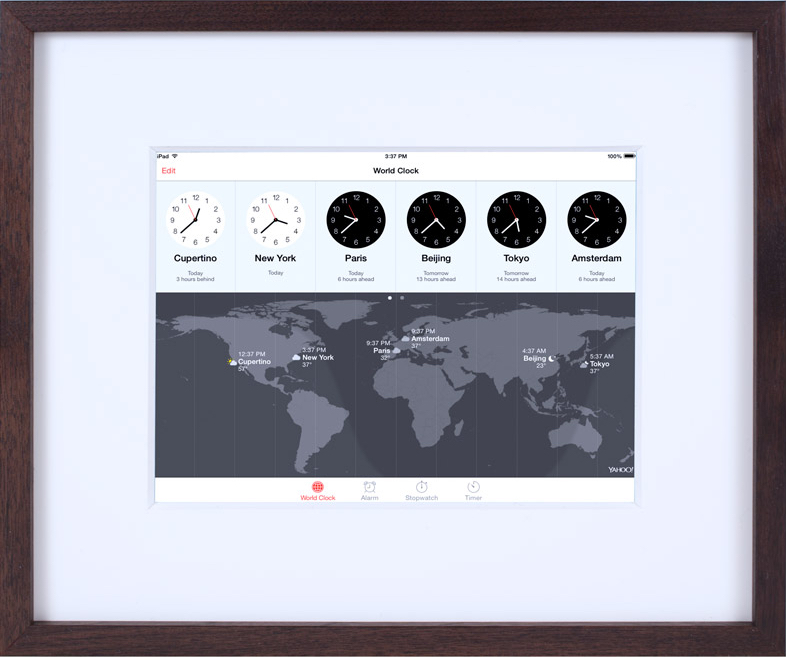
This beautiful mount for your iPad actually works as much as a sheet metal, either on the wall. Available in three different finishes, this amazing design can match almost any home decor. As it is designed for iPads, the front side is exposed, giving you full access to the touch screen, and when not in use, it also works as a digital photo frame.
$ 69 on Amazon

IPort LAUNCH WallStation is the ideal support for the iPad because it combines flexibility and convenience. This system allows you to remove your iPad at any time through a magnetic base. When you are ready to place it on the wall, it will lock in place and charge your iPad via wireless charging. Just keep in mind that you will need to purchase a separate iPad-specific sleeve to make it all work.
$ 145 on Amazon

If you want a mount that fits in with your walls, then iPad Home Media Systems support is at the same time. This mount is installed inside your wall, allowing the face of your iPad to stand evenly with its surroundings. A clean white frame sits around it, giving it a truly personalized look.
$ 33 on Amazon
Mount it
Mounting an iPad on a wall is a great way to add some comfort in areas such as the kitchen, and these can serve as the ultimate smart home control center. Use the Siri handsfree, iPad Split View or home control applications such as HomeCam, Wallflower or the built-in Home app.
For a permanent wall mount solution, the elago Home Hub is a fantastic, easy-to-install option that fits any iPad size around. This two-piece coin-operated coin also offers a variety of colors and even comes with a handy accessory to wrap your power cord.
Need some flexibility with your iPad? Then consider the AboveTEK iPad wall bracket. This mount can be rotated 360 degrees, allowing you to use it both in landscape and portrait orientation, and can also tilt to provide more access and visibility. good.
We may earn a commission on purchases using our links. Find out more.
The best
Alternatives to Philips Hue light strips
immoral
2020
The Philips Hue smart lighting line can give you everything you need, from smart light bulbs to smart accent lighting, but there is one place where your product line fails to forgive the score: its smart tape. There are alternative bands at a similar price that offer more functionality and lower price bands that offer the same functionality. If you want to save some money while adding smart lighting with a focus on your home, check out these alternatives!

Favorite staff
The Lifx Z Smart Light Strip is the best choice for the best Philips Hue alternative. This 6.6 meter strip has eight individual areas, so instead of a single accent color, you can paint the wall or entertainment center in multiple colors, creating all sorts of fun looks. LIFX Z works with Apple HomeKit, Amazon Alexa and Google Assistant, in addition, unveils 1400 lumens of brightness with 16 million shades of white and colors.
$ 90 from Amazon

This light strip comes in three sections with two-foot LEDs (a total of six legs) that you can attach and model in all types of shapes. The modular nature means you can add some lighting to your favorite library, create a comfortable light feature for your kitchen cabinets, or add some glitzy lighting to your TV. However, you you You need a ZigBee hub to control this lighting set.
$ 17 on Amazon
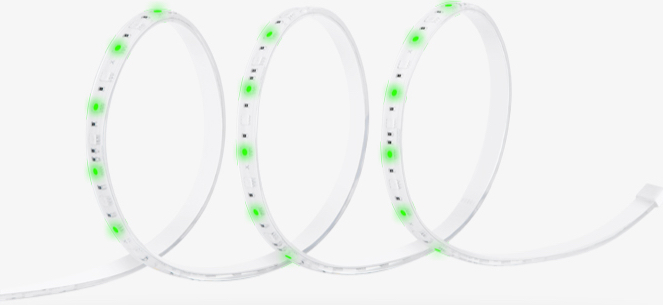
The smart LED light LS1 from Vocolinc has an IP67 water resistance rating, which allows for outdoor placement. This allows it to function as a holiday or accent lighting, and its thin profile can keep it hidden throughout the year. The lightweight band also supports the ability to display up to 16 million different colors and is compatible with all major home platforms, keeping you in the game if you decide to change things.
$ 40 at Amazon

Govee offers a unique light band that receives power from any USB port. Simply plug it into your computer for quick and easy office lighting or to that USB port on the back of the TV to give it a glowing lighting upgrade. This lightweight band even has a microphone so it can automatically react to any music being played, creating an instant party.
$ 20 at Amazon

HitLights Smart Strip is 16.4 meters long and features 16 million colors. A hub is not required and works with Amazon Alexa or Google Assistant, so voice control is an option. It does not have many areas, so the strip can only be one color at a time, but the low price point and its very long dimensions make it an excellent alternative.
$ 28 on Amazon
A worthy alternative
Although it may be the best known name in smart lighting, Philips Hue is not the only one around when it comes to light bands. The smart LIFX Z intelligent band is the closest to the Philips Hue band, as it has almost identical features, brightness and functionality. While its price is slightly higher, you'll save a little without having to remove a separate hub.
If you are looking for a great alternative that works outdoors, then check out the Vocolinc LS1 smart LED light. This lightweight band offers IP67 weather resistance which allows it to withstand some of the elements of mother nature, plus it connects directly to all smart voice assistants, Alexa, HomeKit and Google Assistant, via hub-free Wi-Fi. No matter which option you use, a smart LED light strip will allow you to light your home.
We may earn a commission on purchases using our links. Find out more.
ecobee offers the owners of its smart thermostat a way to easily share controls with the launch of the Family Accounts feature today. Available in the latest version (7.26.1) of ecobee application house owners can now invite up to 15 family members to view home information, invite others and, of course, adjust the temperature of a connected thermostat.
Family accounts allow up to 15 family members to join and control a House without sharing accreditation data. Ecobee Homeowners can choose to invite family members to share access to their home's ecobee devices.
Administrative privileges are only available to the homeowner, who keeps account changes, deleting devices, and accessing other features, such as eco + from everyone's hands. Accessing the new feature requires only 5 steps in the ecobee application, and on iOS, the invitation process uses the sharing tab, which gives the homeowner the opportunity to invite others through messages, email, and more:
- Open the ecobee application and select "Account"
- Select "Manage your homes"
- Select Home where you want to invite someone
- Select "Home Members"
- Select "Invite new member"