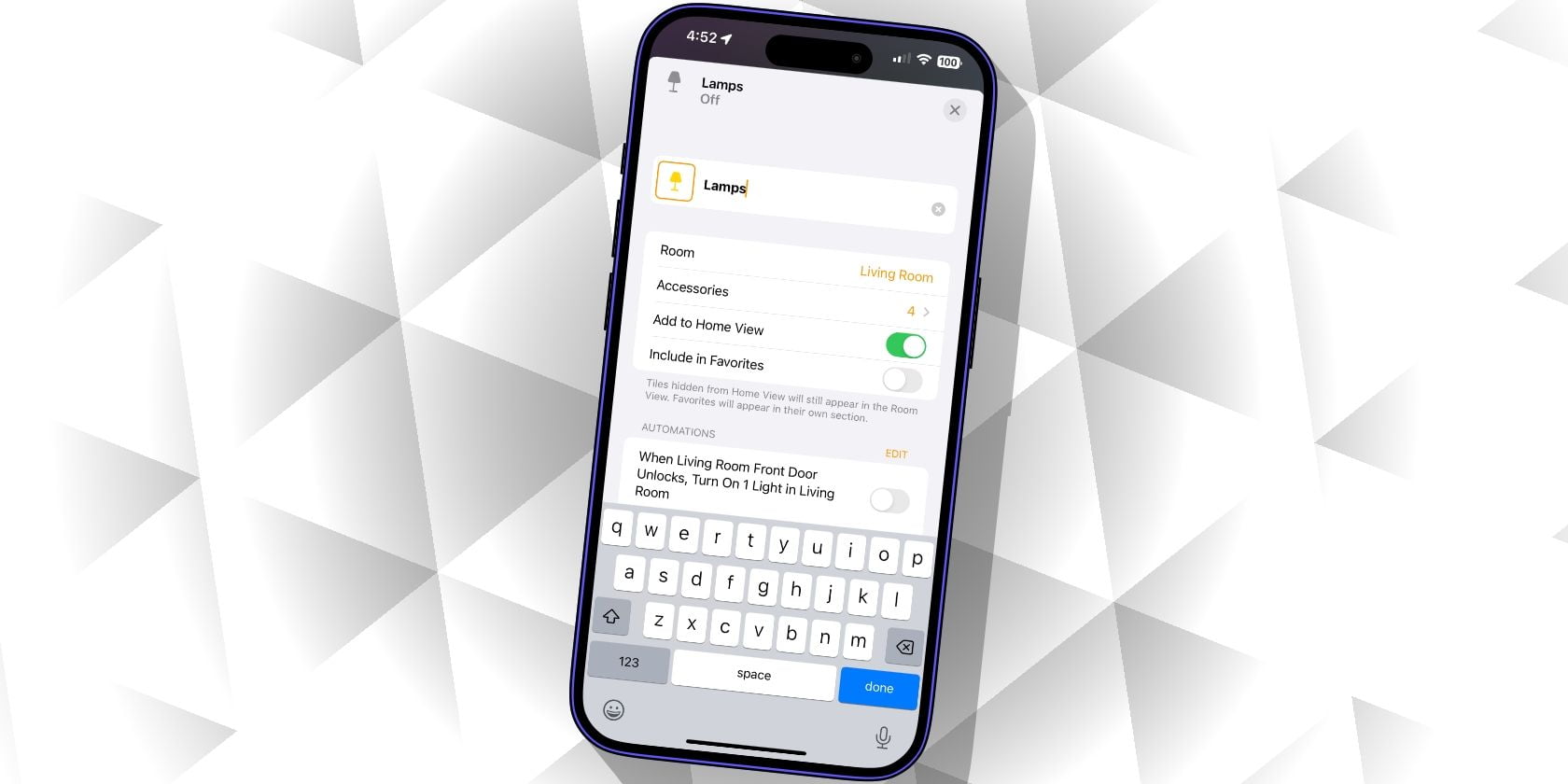
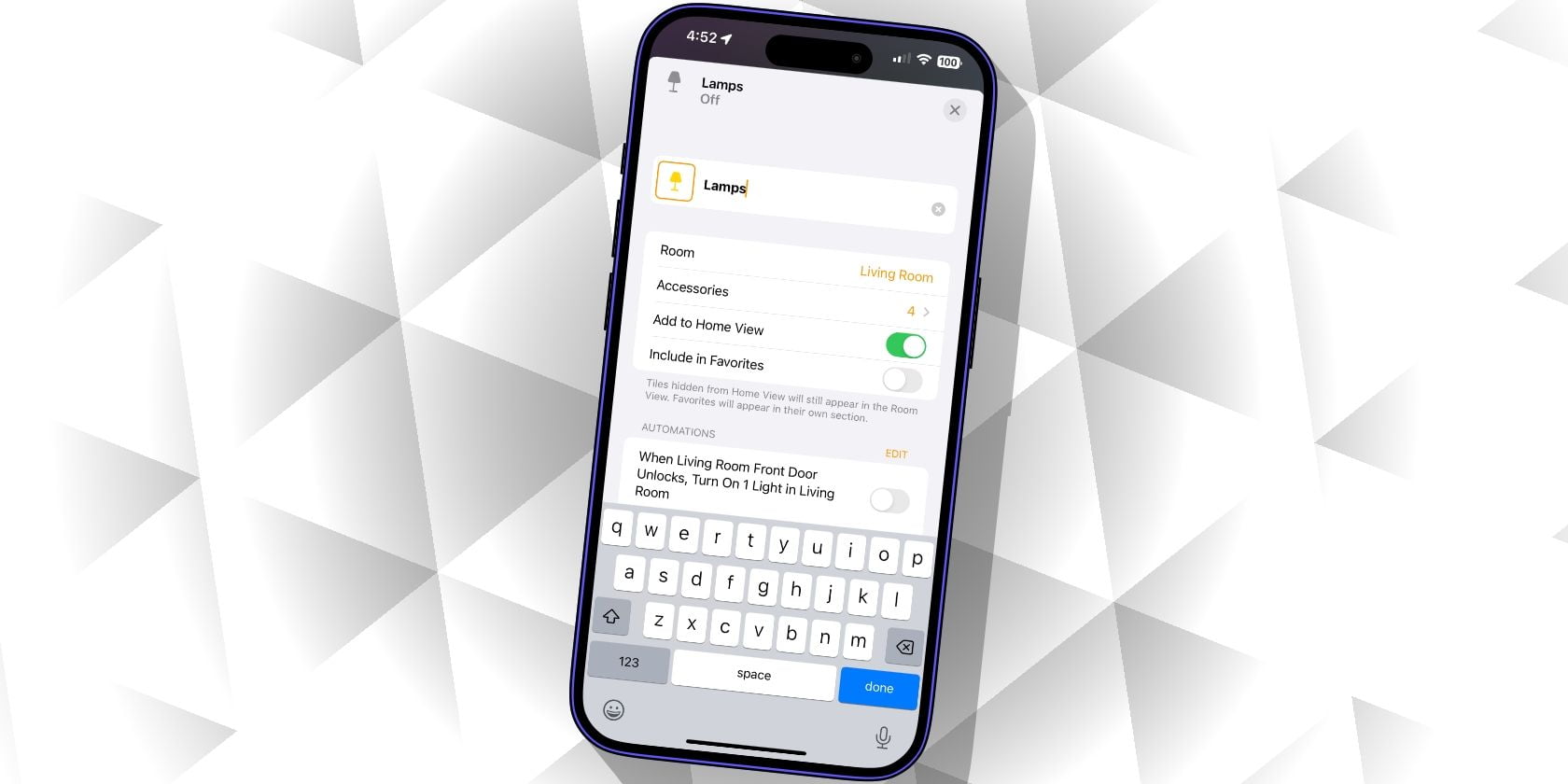
While Apple's Home app offers plenty of ways to organize your smart home, one simple change will immediately impact your household's overall experience: renaming your devices. With just a few taps, you can make Siri interactions more natural and your devices more accessible by assigning names that match how your family refers to things in your home.
We'll show you how easy it is to organize your smart home by renaming your devices.
Spending a few extra moments naming your smart devices offers several benefits. The most important of these comes in handy when you allow others to control your Apple HomeKit and Matter accessories. With concise and consistent naming, everyone in your household is on the same page. Instead of looking for a fan connected to a smart plug called Wemo Mini, your housemates will know exactly what device to look for if it's simply called a fan. Choosing a name that mimics its use in your home will also lead to more natural Siri conversations through your iPhone and HomePods. Instead of saying, "Hey Siri, turn off the Nanoleaf light in a lamp," you can simply say, turn off the lamp. Other organizational options, such as creating HomeKit rooms and zones and adding devices to groups, will open the door to additional Siri commands. Combined, you can say phrases like Hey Siri, turn off the kitchen lights to quickly adjust multiple devices.
There are currently two ways to rename your smart device in the Home app. The first option appears when you add a smart home product to Apple HomeKit, the other occurs afterwards in the Home app. For this guide, we'll focus on renaming existing devices in the Home app:
Now that your device has been renamed, you can now focus on other organization options to further streamline your home. For example, you can change the icons for a smart device to better suit the application in your home, switch rooms, or add the device to a group, all from the same settings screen.
Rename your devices to organize your Apple Smart Home. Taking the time to name your devices that suit your lifestyle plays an important role in organizing your smart home. This not only makes it easier to locate devices, but also makes Siri voice commands more natural, leading to less frustration for everyone in your household.
HomeKit.Blog is in no way affiliated with or endorsed by Apple Inc. or Apple related subsidiaries.
All images, videos and logos are the copyright of the respective rights holders, and this website does not claim ownership or copyright of the aforementioned.
All information about products mentioned on this site has been collected in good faith. However, the information relating to them, may not be 100% accurate, as we only rely on the information we are able to gather from the companies themselves or the resellers who stock these products, and therefore cannot be held responsible for any inaccuracies arising from the aforementioned sources, or any subsequent changes that are made that we have not been made aware of.
HomeKit.Blog Is A Participant In The Amazon Services LLC Associates Program, An Affiliate Advertising Program Designed To Provide A Means For Sites To Earn Advertising Fees By Advertising And Linking To Amazon Store (Amazon.com, Or Endless.com, MYHABIT.com, SmallParts.com, Or AmazonWireless.com).
The opinions expressed on this website by our contributors do not necessarily represent the views of the website owners.