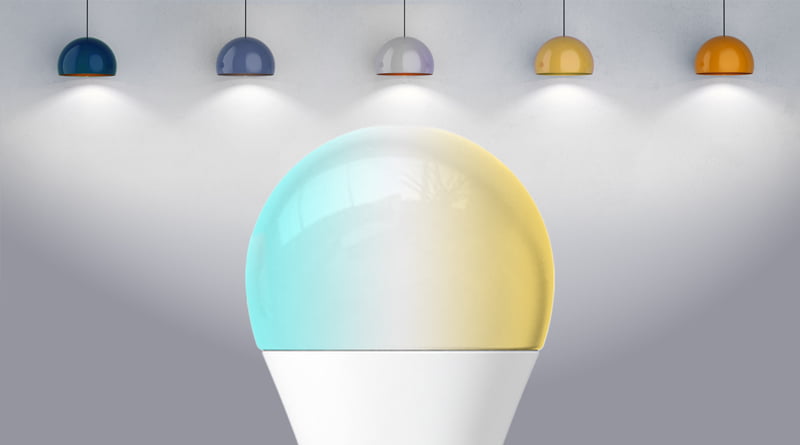
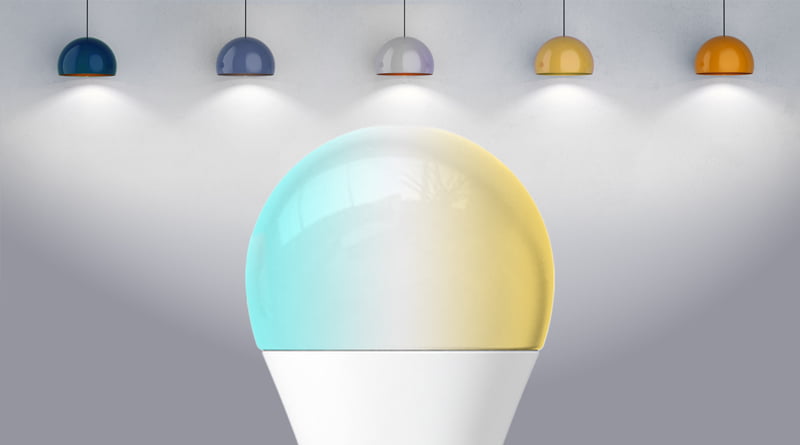
If you have one of these, it's also entirely possible that you've never been able to take advantage of this extra functionality, mostly because changing the lights from one ' temperature' to another usually depends on changing them through the app, with the result that you're never bothering and just sticking to the one temperature.
However, you can get the lights on at the suitable color temperature whenever you switch them on with a straightforward bit of one-off planning and a few pieces and automations. I will set some fundamental guidelines for this tutorial when I say the' suitable' temperature, so:
You can choose these moments for yourself, of course, so feel free to change them in the automations and scenes that I'm going to demonstrate you how to produce them. You'll need at least one tunable white Smart Bulb (I'm using two of the Vocolinc L2 Tunable White intelligent bulbs), a programmable wireless switch (I'm using the Terncy In-wall switch which also has two programmable switches), and the free downloadable Eve for HomeKit app.
One final note: There's another, possibly simpler way to do this, but I don't think it's as great as a solution as the one I'm displaying today, but for the sake of reasoning I'm going to add the easy guide to the end of this article.
PART ONE – SCENES
The first thing we need to do is set up three separate scenes setting the different color temperatures that I'm rapidly creating in the normal Home app ;
Now I've developed a scene for the bulbs to be set to Cool White, so you just repeat it for another two (or more) scenes–one for Medium White and one for Warm White. Once they've finished, you should generate a simpler scene with the lights set to off. The brightness and temperature of course do not apply as they are set to be off.
PART TWO – AUTOMATIONS
We are now moving to the Eve for HomeKit app, as we simply don't have the ability to produce automations that have' circumstances' like the present Home app. In the Eve app, when it comes to automations, things are a little different. These are in the Scenes tab and for some reason are labeled' Rules,' but this is still where you generate your automations.
I basically want it for these automations so that when the button is pushed it turns on the lights, but depending on the moment of day one of the three automations I developed in the past chapter will be selected. Additionally, only if the status of one of the lights is' off' will these automations operate.
You're left with three distinct conditions once you've added that – the bulb's power status should be off, and the time should be after 7 am and before 1 pm. If these requirements are met when pressing the button, the scene will be initiated, which we will get to next.
As with the scenes you created earlier, you repeat the above steps in the Eve app for two more Rules / Automations, but change the time conditions–in my case, the medium white scene would operate between 1 pm–6 pm, with the warm white scene working from 6 pm–7 am, although with this third Rule / Automation, you only need one time condition–After 6 pm, as the bulbs will work. Make sure that each successive rule / automation has a name that follows the same already defined convention to make things simpler to trace if you need to modify anything later.
The final portion is much simpler, and it was linked to why in the other Rules / Automations you need a condition that checks the energy status of the bulb(s).
This Rule/Automation ultimately allows you to use just one action and one switch for both on and off functions. In conjunction with the other Rules/Automations, It works like this;
– or –
There's one issue you'll almost certainly encounter with this method at some point, and that's if your lights are already on, and they're set to say, medium white, they won't change to warm white at 6 pm, unless you go and turn the lights on again. To solve this, you merely need to produce three tiny automations that transform the lamps at the correct moment to the correct color temperature, but only when the lights are already on. You should be able to figure it out after going through the above components, but I'm going to go through it anyway.
Since you've set up scenes for the three different color temperatures, you don't need to produce fresh scenes, just reuse the same scenes in fresh automations:
That's it. So when 7 am arrives and the light is not on, the lights will not come on, but when someone presses the button and turns the light on it will be set to cool white. If someone turns the lights on before 7 am (which would mean they would be set to warm white from the last automation the night before), then this other automation kicks in and changes the lights to cool white at 7 am when 7 am comes around.
WHERE THESE AUTOMATIONS ARE
You can't normally generate automations involving switches in the Home app, as the only choice is to go into the switch environments and select a scene for each sort of press to be triggered. For this reason, these automations will not appear in the Home app's Automations list, so any adjustments that need to be made in the Eve app should be made, but apart from changing the times or disabling the automations, these automations should not be touched again.
THE QUICK METHOD
If all this seems to be a bit complicated, there is a way to accomplish much simpler outcomes. Simply turn the lamps on for 1 minute before switching them off again and set the appropriate color temperature in the process of switching them on. So you could have the lights turn on in cool white for 1 minute at 7 am, then turn on again in medium white for 1 minute at 1 pm, and finally turn on again in warm white for 1 minute at 6 pm, before switching off again.
For each time you want the bulbs to change, you then repeat this. The only reason I'm not as keen on this is that if the lights are off when someone is in the room, it can be a bit of a surprise if they don't know about these automations. Furthermore, if the lights are already on while somebody may be working, they will go off after a minute, which means that the individual will have to switch them on again.
This tutorial might sound like a lot of effort, but it just needs to be done once and you don't have to worry about it again. If amyone has a more streamlined alternative, please let me know in the section below on remarks.
HomeKit.Blog is in no way affiliated with or endorsed by Apple Inc. or Apple related subsidiaries.
All images, videos and logos are the copyright of the respective rights holders, and this website does not claim ownership or copyright of the aforementioned.
All information about products mentioned on this site has been collected in good faith. However, the information relating to them, may not be 100% accurate, as we only rely on the information we are able to gather from the companies themselves or the resellers who stock these products, and therefore cannot be held responsible for any inaccuracies arising from the aforementioned sources, or any subsequent changes that are made that we have not been made aware of.
HomeKit.Blog Is A Participant In The Amazon Services LLC Associates Program, An Affiliate Advertising Program Designed To Provide A Means For Sites To Earn Advertising Fees By Advertising And Linking To Amazon Store (Amazon.com, Or Endless.com, MYHABIT.com, SmallParts.com, Or AmazonWireless.com).
The opinions expressed on this website by our contributors do not necessarily represent the views of the website owners.