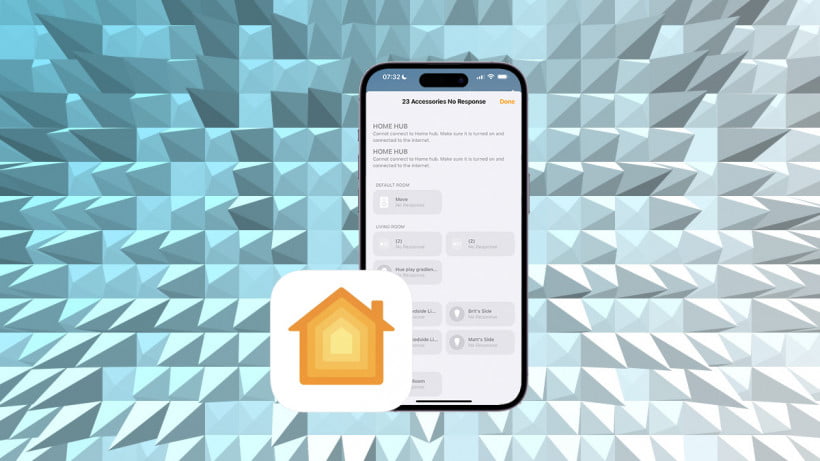
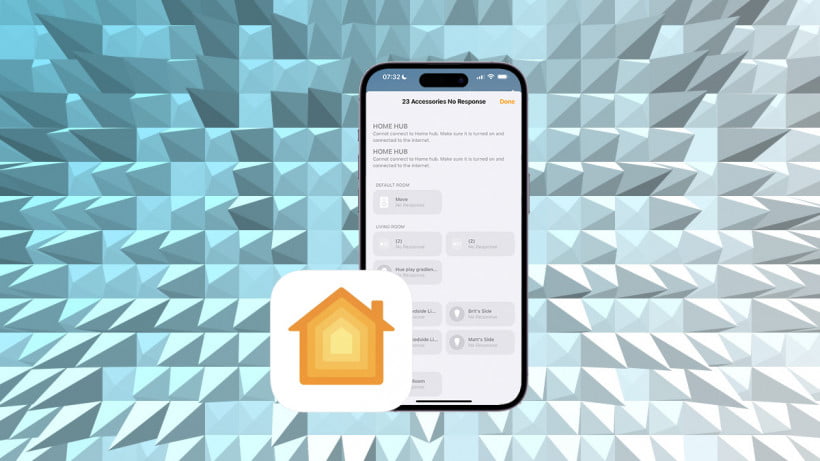
Declutter your Apple smart home by getting rid of old devices. If you use your smart home on Apple's HomeKit platform, where the Apple Home app acts as a conductor, orchestrating your symphony of lights, sensors, locks, cameras, and more, then you want to keep everything in harmony. Unfortunately, over time your collection of HomeKit accessories may become cluttered with relics of the past; devices that no longer serve their purpose or have simply lost their connection and are labeled No response in the Home app. In this guide, we'll show you how to breathe new life into your Apple Home by cleaning up and removing unnecessary, old, and unresponsive HomeKit accessories.
Uninstall and Uninstall HomeKit Accessories in the Apple Home App
In the screenshots above, you can see that our Apple Home has been somewhat neglected and we live with quite a few unresponsive HomeKit accessories. The good news is that it only takes a few minutes to get rid of these old, unused, unnecessary, and sometimes downright broken HomeKit devices. You can choose to remove them completely, or you can choose to remove them from your home screen or summaries. The first is to completely uninstall and remove accessories from the Apple Home app.
That's it, everything is done unless you want to remove a device that is not linked directly to Apple Home, but via a bridge or hub. If so, the nuclear option is to remove that, rather than an individual device itself.
Removing HomeKit accessories from the Home view
We mentioned that it is also possible to remove unresponsive accessories from your Home view and overviews, rather than removing them completely. You can do this if you plan on resurrecting an accessory in a few months, but may not need it right now. Out of sight out of mind.
To add the accessory back to your Home View, open the Apple Home app again and tap the three dots in the circle in the top right corner. From here, tap the No Response section at the top and then tap the accessory you want to add back to your home screen. Once you open the accessory, tap the settings cog in the bottom right corner and enable Add to home view.
HomeKit accessories and devices are not responding
You may have landed on this page because there are devices in your Apple Home app that are apparently dead and unresponsive. If so, the steps above to remove them may restart them if you add them again, but make sure you try to resolve any issues before doing so, and consider removal as a last resort. You can try to fix unresponsive HomeKit accessories yourself by:
Also read: How to restart HomePod and HomePod mini
HomeKit.Blog is in no way affiliated with or endorsed by Apple Inc. or Apple related subsidiaries.
All images, videos and logos are the copyright of the respective rights holders, and this website does not claim ownership or copyright of the aforementioned.
All information about products mentioned on this site has been collected in good faith. However, the information relating to them, may not be 100% accurate, as we only rely on the information we are able to gather from the companies themselves or the resellers who stock these products, and therefore cannot be held responsible for any inaccuracies arising from the aforementioned sources, or any subsequent changes that are made that we have not been made aware of.
HomeKit.Blog Is A Participant In The Amazon Services LLC Associates Program, An Affiliate Advertising Program Designed To Provide A Means For Sites To Earn Advertising Fees By Advertising And Linking To Amazon Store (Amazon.com, Or Endless.com, MYHABIT.com, SmallParts.com, Or AmazonWireless.com).
The opinions expressed on this website by our contributors do not necessarily represent the views of the website owners.