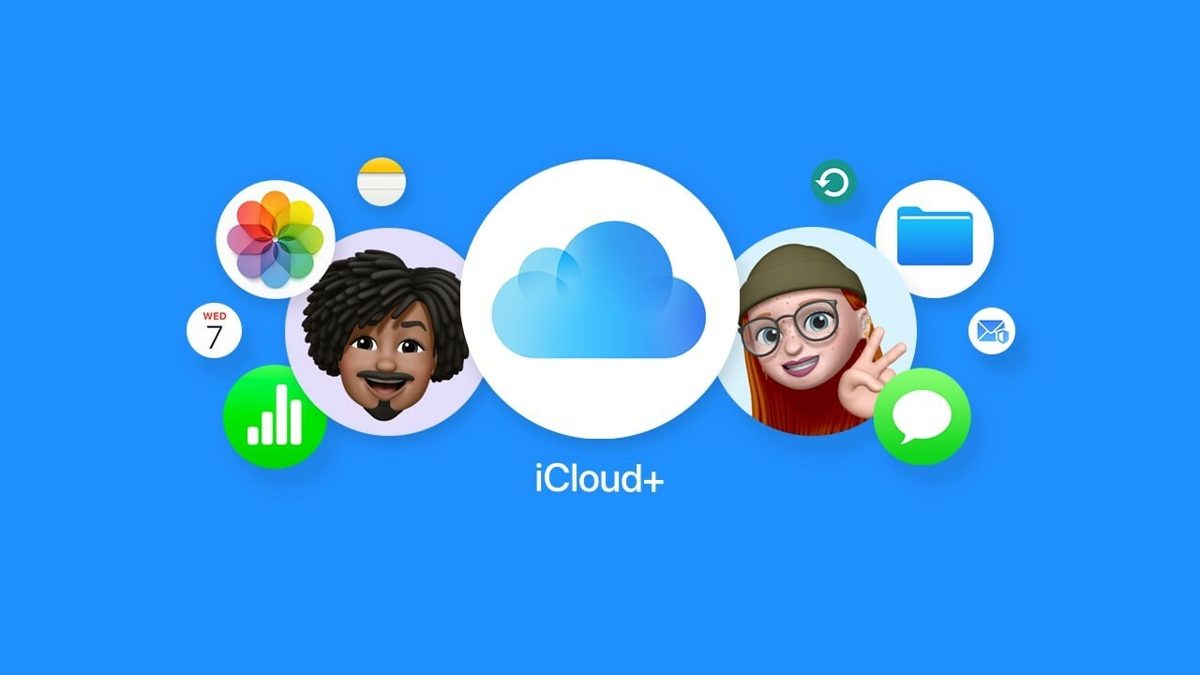
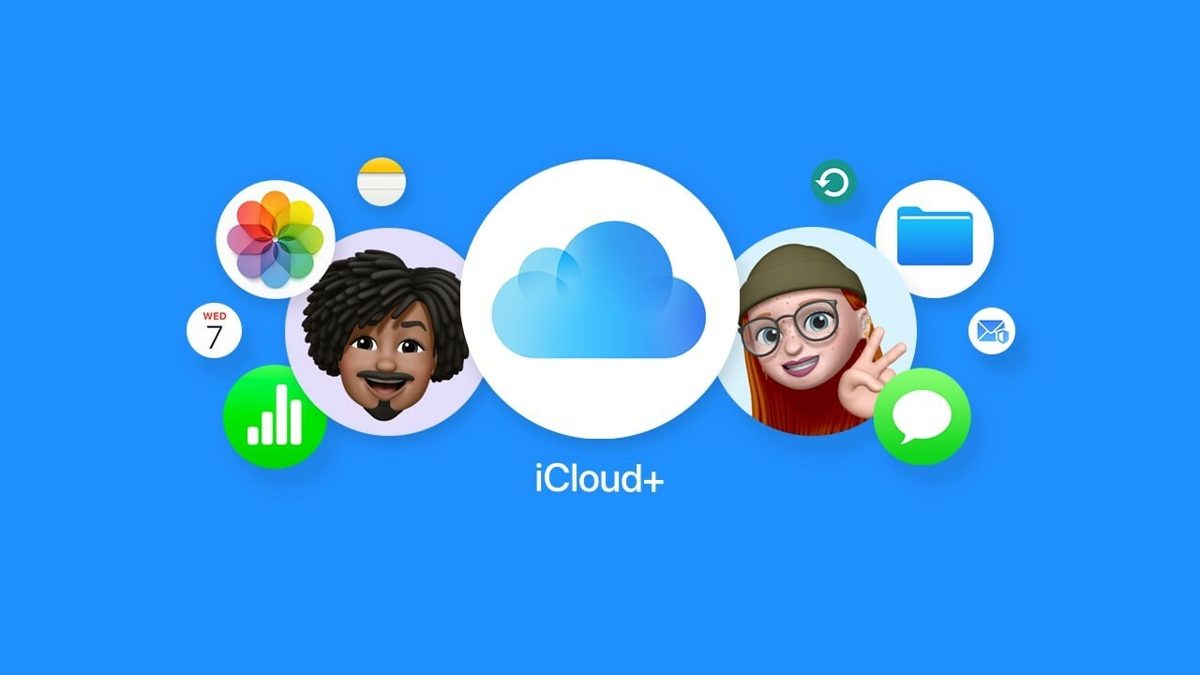
Table of Contents
HTML tags have been kept for formatting purposes.
iCloud has been around for a long time. Apple's online service for backing up, syncing, and sharing your online files. In 2021, Apple unveiled iCloud+, a comprehensive upgrade to its paid storage plan. This premium service offers more cloud storage space than the free version and adds exclusive features aimed at improving your security and privacy online. These additions include Private Relay, Hide My Email, Custom Email Domain, and HomeKit Secure Video. The subscription can be accessed from your iPhone, iPad, Apple Watch, Mac, and Apple TV, and can be shared with up to five family members.
Apple's use of the term iCloud to describe a variety of apps and services is confusing, so what's the difference between iCloud, iCloud+, and iCloud Drive? iCloud refers to the standard file backup and sync service that offers 5 GB of online storage space for free. You can backup and sync your photos, email, contacts, calendars, notes, reminders, messages, and other content online. iCloud+ is the paid upgrade available in 50GB, 200GB, 2TB, 6TB, and 12TB tiers, plus several enhanced features not included in the free plan. Meanwhile, Apple's online storage site is called iCloud Drive, where your backup and synced content resides. You can also upload, download, and share files directly from the iCloud Drive website.
As mentioned earlier, iCloud+ is more than just extra storage space. As long as you pay for one of the five premium levels, you also get the following features straight from your Apple devices:
Don't know which subscription level you have? You can check your subscription or upgrade to a paid version on your iPhone or iPad. Go to Settings, tap your name and open iCloud. If the Storage section says iCloud+ at the top, you're good to go. If it says "iCloud," you have the free plan. To purchase an iCloud+ plan or upgrade your current plan, tap Manage Account Storage under the iCloud storage graph, then select the Change Storage Plan option. Choose one of the available plans: 50 GB for 99 cents per month, 200 GB for $2.99, 2 TB for $9.99, 6 TB for $29.99, or 12 TB for $59.99. Tap Buy to purchase and activate the new subscription. iCloud+ is also included with all three Apple One plans.
To enable iCloud Private Relay on your iPhone or iPad, open Settings, click your name, then go to iCloud > Private Relay. Turn on the switch next to Private Relay. From there, tap on the IP address location option. Here you'll find two choices:
You can now browse the web via Safari. Everything should work normally as long as the site supports Private Relay. Websites that don't work properly may show content for the wrong region, require you to take an extra step to log in, or not work at all. If you experience problems with Private Relay or want to disable it, you can disable the feature completely or only for certain networks. To disable this, go back to the iCloud > Private Relay settings page and disable the Private Relay switch. To disable the feature for certain Wi-Fi networks, go to Settings > Wi-Fi and tap the About icon next to a specific Wi-Fi network. Turn off the switch next to Restrict IP Address Tracking. Disabling this feature will also disable iCloud Private Relay. You can also disable Private Relay for any cellular connection. Go to Settings > Cellular > Cellular data options and turn off the switch next to Restrict IP address tracking.
To use the Hide My Email feature, go to Settings, tap your name, then go to iCloud > Hide My Email. You can also go to your iCloud settings page and select the Manage button for "Hide My Email." The Hide My Email page shows all the random addresses you've already used with the Sign in with Apple feature. Tap an address you want to reuse as a way to hide your real email address, then confirm that it will be forwarded to your real email address. You can also tap Create New Address to generate a new email address. A new random address will be automatically generated with the icloud.com domain name. If you agree with the address, tap Continue. Otherwise, choose Use different address and a different address will be created. Once an address is selected, you can enter a label and a note to help you remember it. Tap Next and then tap Done on the All Set screen. The next time you need to create an online account or fill out a form, you can enter this random address. All emails sent to this account will be forwarded to your actual address. However, you can deactivate the address if you receive too many unwanted messages. Just go back to iCloud > Hide My Email Settings, select the random address, then tap Deactivate Email Address. Tap Deactivate to confirm your request.
You can set up a custom email domain from your iPhone or iPad if you open Settings, tap your name, and then go to iCloud > Custom Email Domain. Tap Continue, then choose Add a domain you own if you already pay for one, or Buy a new domain if you need to purchase one. Do you already have a domain? You will be asked to decide who will use it. Tap Only you if you're the only person using email and You and other people if multiple people will be using it. Then tap Existing Email Addresses if you have email addresses in your domain that you want to use with iCloud Mail. Otherwise, tap No email addresses. Enter your domain name and follow the next steps to set up your iCloud Mail domain. If you choose to purchase a new domain, search for the domain name you want to use and then select the option you want. You may need to try multiple domains until you find one that isn't already in use. Purchase the domain and follow the prompts to set up your iCloud Mail domain. You will also need to update the information with…
HomeKit.Blog is in no way affiliated with or endorsed by Apple Inc. or Apple related subsidiaries.
All images, videos and logos are the copyright of the respective rights holders, and this website does not claim ownership or copyright of the aforementioned.
All information about products mentioned on this site has been collected in good faith. However, the information relating to them, may not be 100% accurate, as we only rely on the information we are able to gather from the companies themselves or the resellers who stock these products, and therefore cannot be held responsible for any inaccuracies arising from the aforementioned sources, or any subsequent changes that are made that we have not been made aware of.
HomeKit.Blog Is A Participant In The Amazon Services LLC Associates Program, An Affiliate Advertising Program Designed To Provide A Means For Sites To Earn Advertising Fees By Advertising And Linking To Amazon Store (Amazon.com, Or Endless.com, MYHABIT.com, SmallParts.com, Or AmazonWireless.com).
The opinions expressed on this website by our contributors do not necessarily represent the views of the website owners.