

Apple Home and HomeKit are great ways to control all your compatible devices in one place. There is a small problem: all devices enter the application individually, including each smart bulb. Here, I will show you how to group the lights in HomeKit for easier control.
For this tutorial to work, you must have smart lights compatible with HomeKit, such as the Philips Hue range. Your lights must be available in the Home app, and I'll assume your lights are already in the right rooms.
Open the Home app and access a room. Here you will see a set of lights, each individually controllable. This makes turning the lights on and off and setting colors a pain, so it's easier to group them.
To do this, press and hold any light, then tap the Settings wheel. Scroll down and select the Group with other accessories link. This will take you to a list of compatible devices, so select all the other bulbs you want to group. Enter a group name at the top of the dialog box, and then tap Done.
Note that you can only group devices of the same type. For example, if you have smart outlets that control the lights, they can't be grouped with smart bulbs, which is a little annoying.
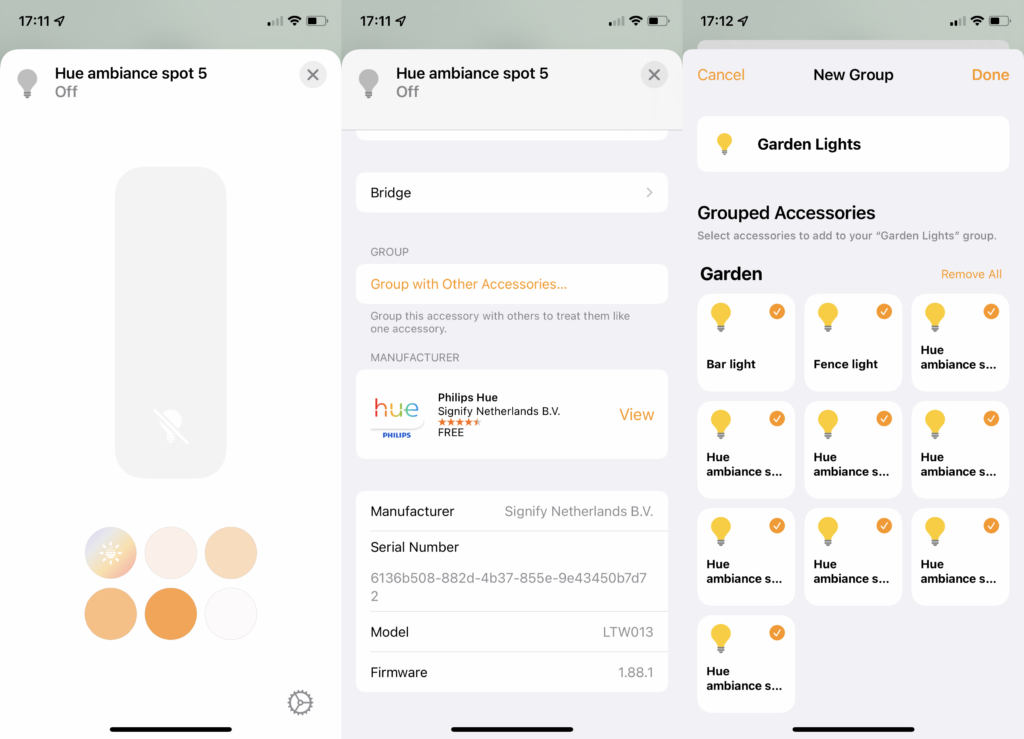
Return to the same room and you will see that you now have an icon for Lights. Touch to switch all grouped lights on and off. Tap and hold the icon, and you can change the brightness, temperature, or color of all lights at once.
If you have a HomePod Mini in the same room, you can control the lights without saying which room it is in: "Hey Siri, turn on the lights" or "Hey Siri, set the lights to red."
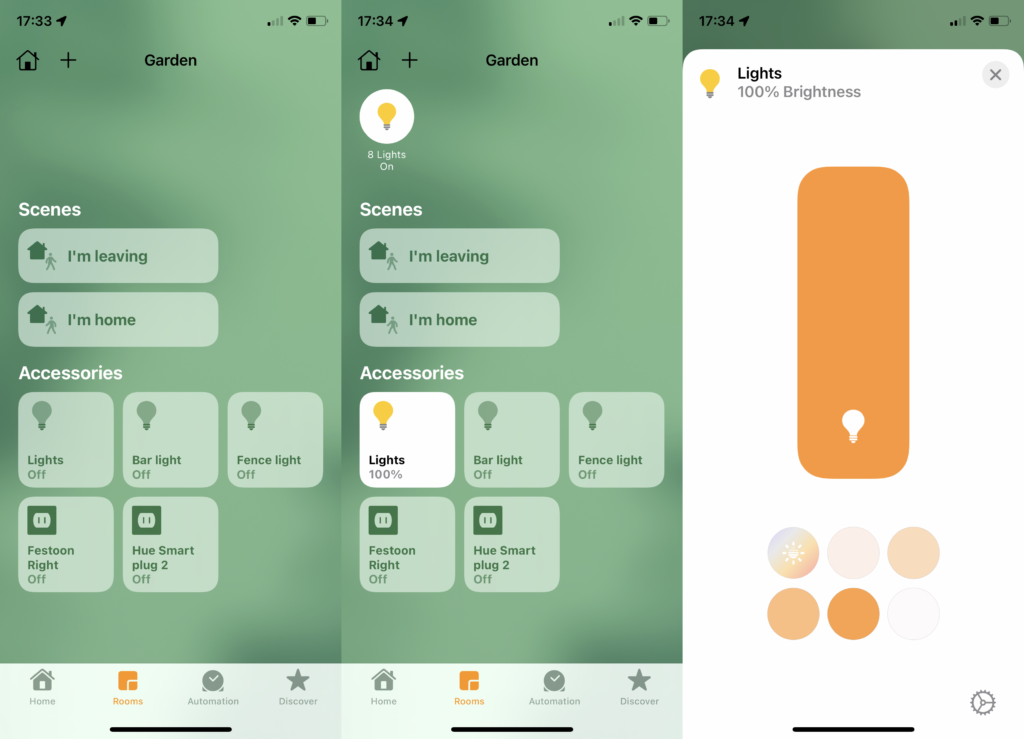
If you get new devices and want to add them to the group, you can do so. Press and hold your lighting group, then tap the settings wheel. Tap Accessories and you'll see which devices are in the group: you can control individual devices here. Touch Edit and you'll see a list of compatible devices. You can add new devices to the group by tapping them, or you can remove existing items from the group by deselecting them.
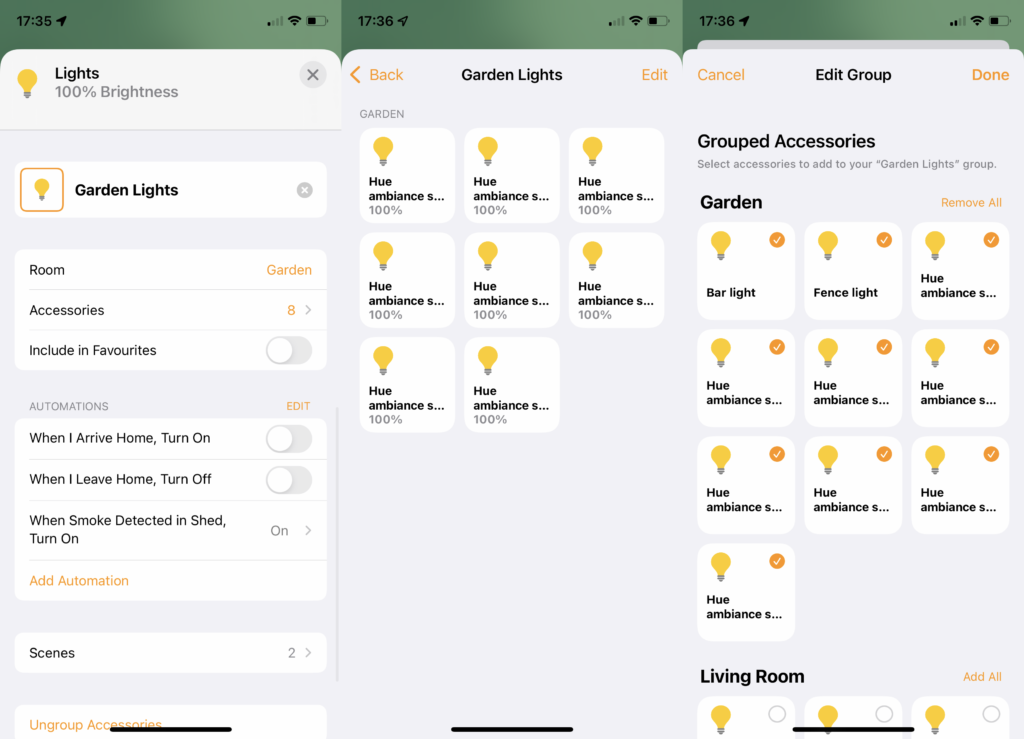
To get rid of a group completely, press and hold it, then tap the settings wheel. Scroll to the bottom of the screen, and select Ungroup accessories. Touch Disaggregation to confirm and all your devices will appear individually in the Home app.
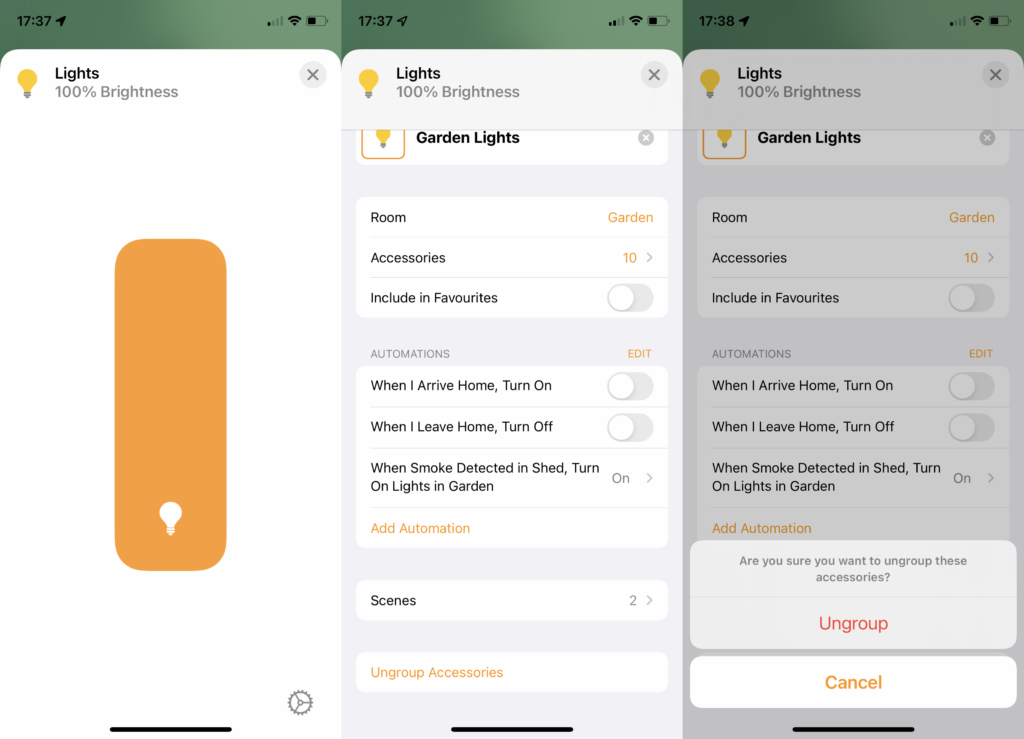
HomeKit.Blog is in no way affiliated with or endorsed by Apple Inc. or Apple related subsidiaries.
All images, videos and logos are the copyright of the respective rights holders, and this website does not claim ownership or copyright of the aforementioned.
All information about products mentioned on this site has been collected in good faith. However, the information relating to them, may not be 100% accurate, as we only rely on the information we are able to gather from the companies themselves or the resellers who stock these products, and therefore cannot be held responsible for any inaccuracies arising from the aforementioned sources, or any subsequent changes that are made that we have not been made aware of.
HomeKit.Blog Is A Participant In The Amazon Services LLC Associates Program, An Affiliate Advertising Program Designed To Provide A Means For Sites To Earn Advertising Fees By Advertising And Linking To Amazon Store (Amazon.com, Or Endless.com, MYHABIT.com, SmallParts.com, Or AmazonWireless.com).
The opinions expressed on this website by our contributors do not necessarily represent the views of the website owners.