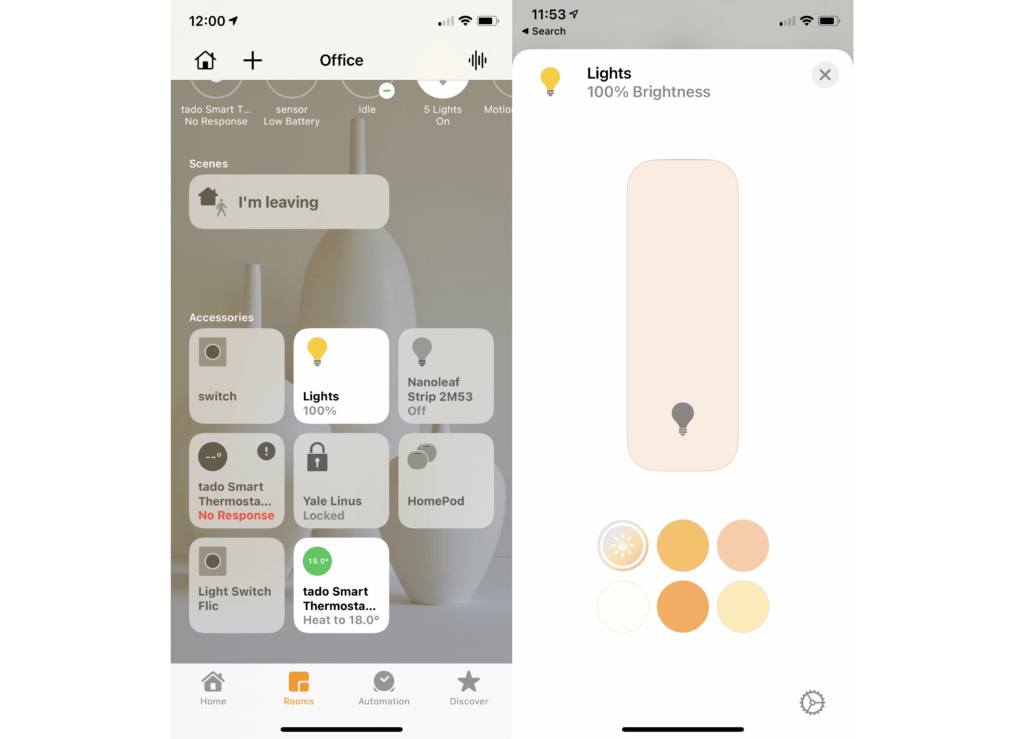
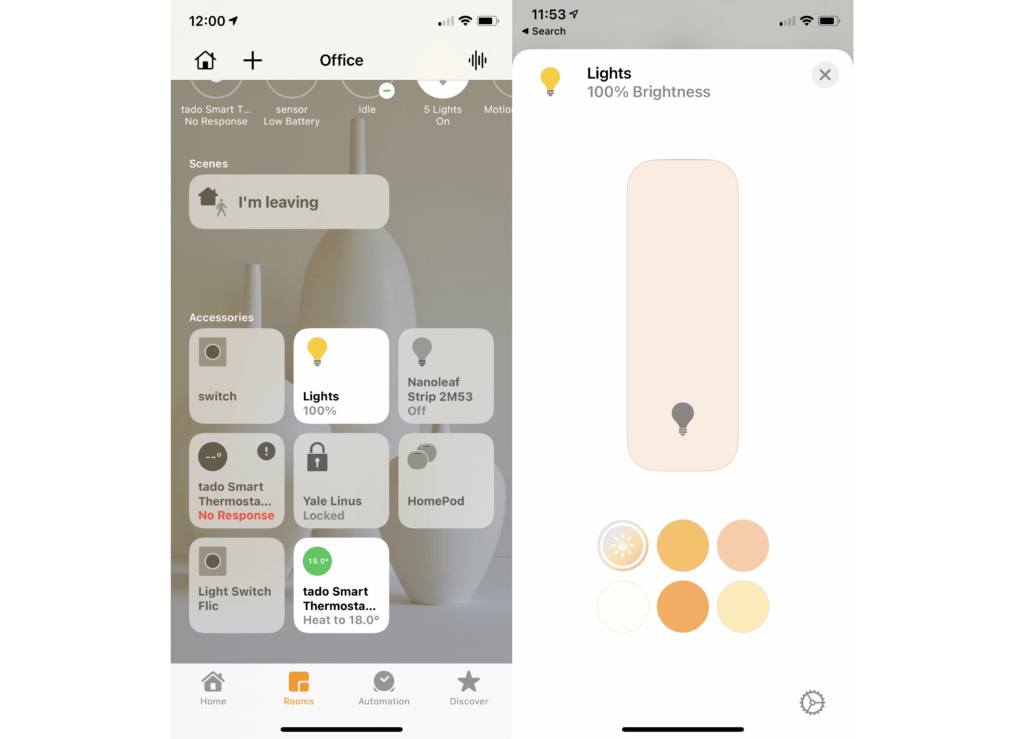
Apple HomeKit is one of the best home automation systems, giving you one place to control all your devices. However, its main issue is support. While Apple has removed the most restrictive rules for the system to work, hardware support remains behind Alexa and SmartThings.
Fortunately, the free Homebridge server is here to help. Through a series of plugins, this tool can allow you to add additional devices to your system, providing support for appreciations such as Ring, Honeywell Evohome and more.
Homebridge.io contains links to download server software. It will run on a Mac, Windows or even a Synology NAS computer. Once installed on any of them, the setup instructions are the same from Step 3.
Here, I will show you how to make Homebridge run on a Raspberry Pi, which is a cheap way to let the server run all the time.
All you need is the mini-computer, such as the Raspberry Pi 4, and a microSD card (4 GB or larger). On a Windows or Mac, download the latest Homebridge Raspbian image. Then download Raspberry Pi Imager.
On your main computer, insert the card into the card reader, and then run Raspberry Pi Imager. When it starts, select Choose operating system and scroll to the bottom of the list and choose Use client, then navigate to the Raspbian image you downloaded. Select the SD card under the storage space and click Write.
It will take some time for the card to be written, so stay tuned.
After completing the process, place the SD card in Pi. If you want to use Ethernet, connect the cable now, then turn on Pi; for Wi-Fi, turn on the wireless Ethernet Pi. Your pi will start.
If you're using Wi-Fi, unplug your phone and connect to the temporary hotspot that Pi created, then set up your main wireless network. For Ethernet, skip this step.
For any type of server, the instructions are now the same. Now you can connect to the web interface. From any computer, open a web browser and enter http: //homebridge.local. This should work. If not, you will need the IP address of the device. You can usually find this on your router's settings page by consulting the IP reservation section of the interface.
With the web interface, the address you need is http: //
You can now add devices to your server. Click the Plugins link, and then search for the plugins you want to install, such as Ring or Arlo. Your plugin will be installed automatically, and you will usually be asked to add the connection details of your connection to the service, and your devices will be discovered automatically.
However, read the instructions for each plugin carefully, as some have additional configuration steps. For example, with SmartThings, you need to install an app in your SmartThings app and copy and paste some details; with Dyson, you need to enter the IP address and serial number for each fan you have.
We also recommend that you create separate accounts that Homebridge can use. For example, Arlo allows you to connect only one device at a time. Creating a separate Homebridge account, then sharing all devices with it, means that Homebridge will work.
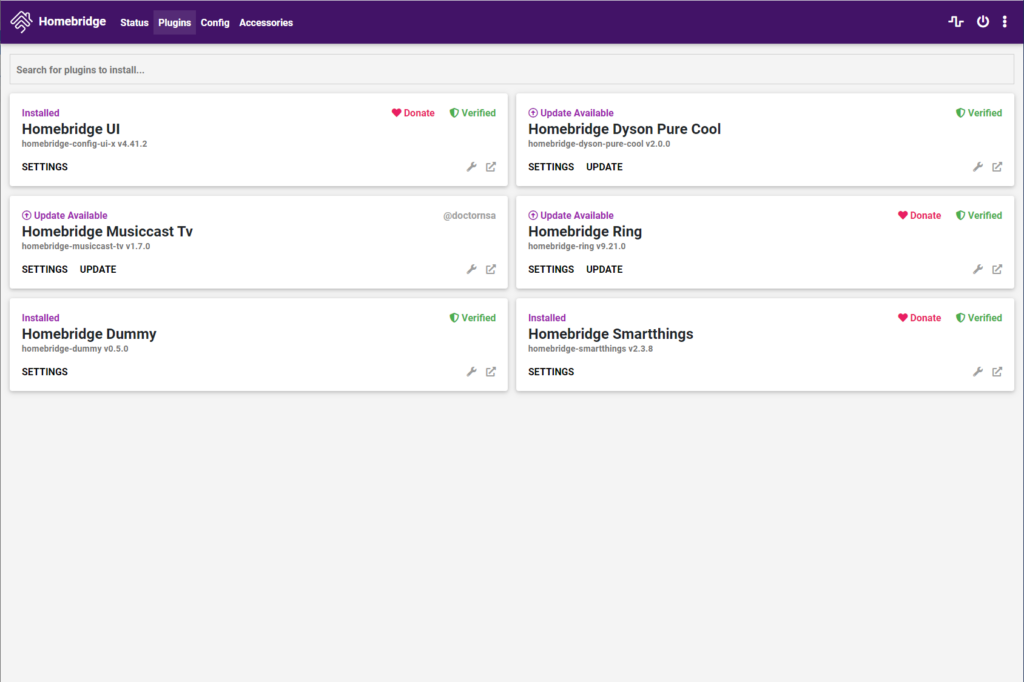
Return to the home page of the Homebridge server and you will see a large QR code. Access your phone and open the Home app, then tap the plus button. Scan the QR code and Homebridge will be added, along with all the devices you added.
Each Homebridge device will work and work the same as regular HomeKit devices, so you can control them or create automations.
You can manage plugin updates and add new plugins from your Homebridge web interface. If you're having trouble, a quick reboot usually does this: Click the power button icon in the Homebridge interface to do this.
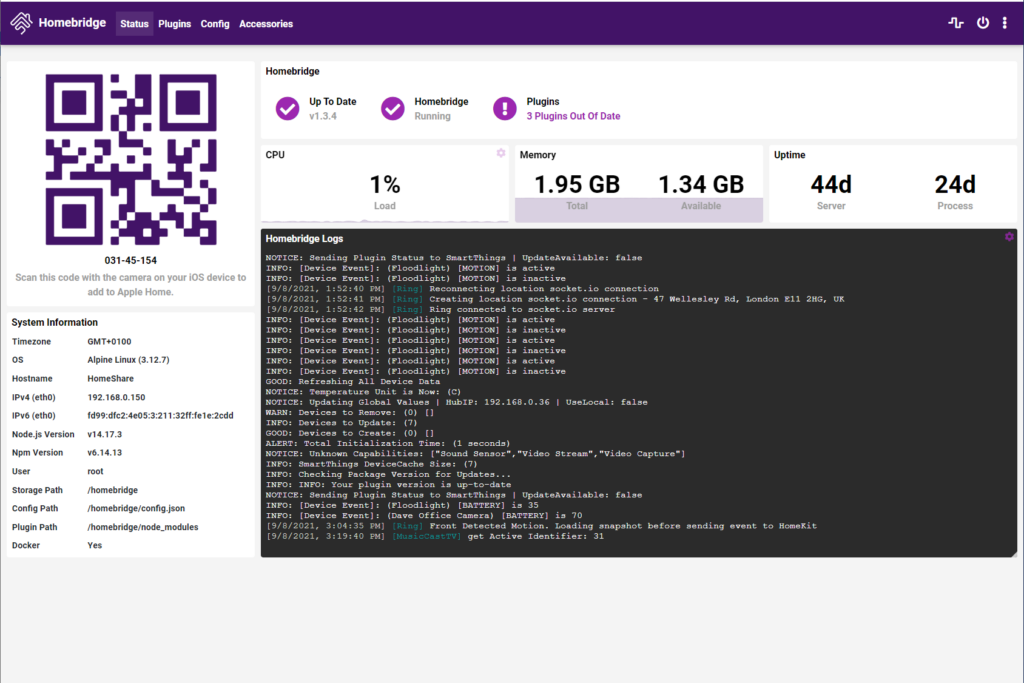
HomeKit.Blog is in no way affiliated with or endorsed by Apple Inc. or Apple related subsidiaries.
All images, videos and logos are the copyright of the respective rights holders, and this website does not claim ownership or copyright of the aforementioned.
All information about products mentioned on this site has been collected in good faith. However, the information relating to them, may not be 100% accurate, as we only rely on the information we are able to gather from the companies themselves or the resellers who stock these products, and therefore cannot be held responsible for any inaccuracies arising from the aforementioned sources, or any subsequent changes that are made that we have not been made aware of.
HomeKit.Blog Is A Participant In The Amazon Services LLC Associates Program, An Affiliate Advertising Program Designed To Provide A Means For Sites To Earn Advertising Fees By Advertising And Linking To Amazon Store (Amazon.com, Or Endless.com, MYHABIT.com, SmallParts.com, Or AmazonWireless.com).
The opinions expressed on this website by our contributors do not necessarily represent the views of the website owners.