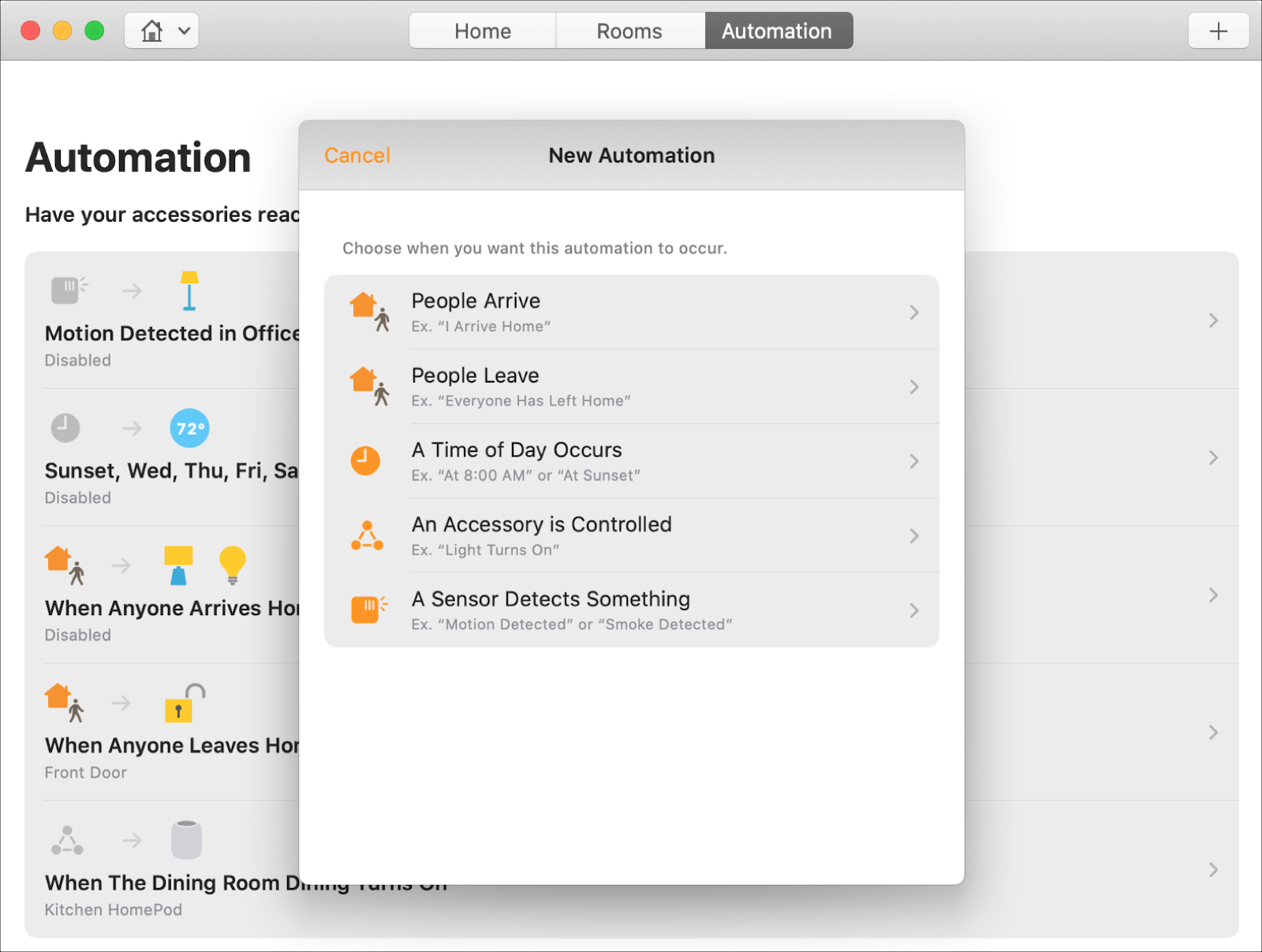
We showed you how to create scenes with the Home app, which allows you to control multiple accessories at once, based on your actions such as arrival or departure. In this tutorial, we'll show you how to set up automation.
With the help of automation, you can answer each other's accessories. For example, you can start easily when the smart lock unlocks the front door. Or you can have your smart thermostat adjust the temperature at a certain time of day.
Depending on the smart home accessories you use, you should get some great tips for setting up automation in the Home app.
You may be wondering why you have options for both automation and scenes in the Home app. Therefore, it is important to understand the difference.
You can think of a scene by its name; "Set a scene". This allows you to create a scene to say before bed. At bedtime, you can turn off your lights, lock your doors and thermostat to a certain temperature. So you can set the scene for bed.
Automations, on the other hand, can run at a certain time on certain days, when a sensor detects motion or when another accessory is triggered. This allows you to set things up like when you unlock the smart lock, all the smart lights will turn on.
So, let’s take a look at some beautiful automations you can set up in the Home app for your accessories.
To get started, open the section The home application on your device and select Automation.
For our tutorial, we will mostly use the Home on Mac app. But you can follow the same steps to set up these automations on your iOS device.
If you use smart light bulbs in your home, automation is super handy. So how about creating an automation to turn on the lights when someone gets home in the evening.
1) Select When people arrive.
2) Choose Everyone arrives. (You can also select when the first person's arrival arrives, if you wish.)
3) For Location, make sure your home is selected.
4) For Time, choose The night. (We don't need the lights to come on during the day.)
5) Click Next →.
6) Mark the smart lights you want to start and click Next →.
7) If they are currently off, double-click the button icons to indicate that you want to turn on the lights for automation.
You'll see a summary of your automation. Make sure it's correct, and if you need to edit something, you can use the arrow top left to go back. And if you want to check it out, click Test this automation.
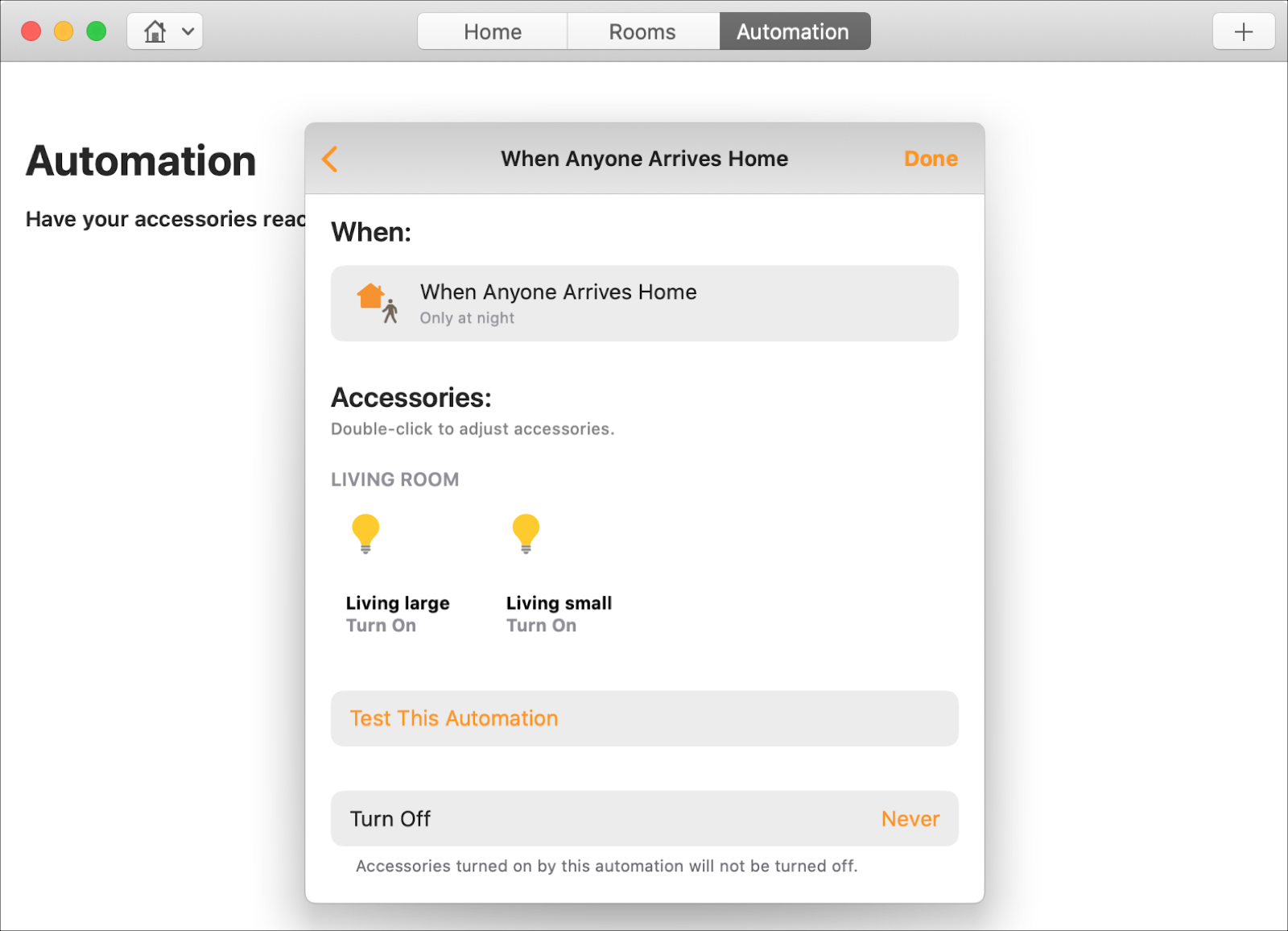
Optionally, you can have automation stop the accessories it turns on. You can choose from one minute to four hours. If you intend to turn off the lights, you can choose Not.
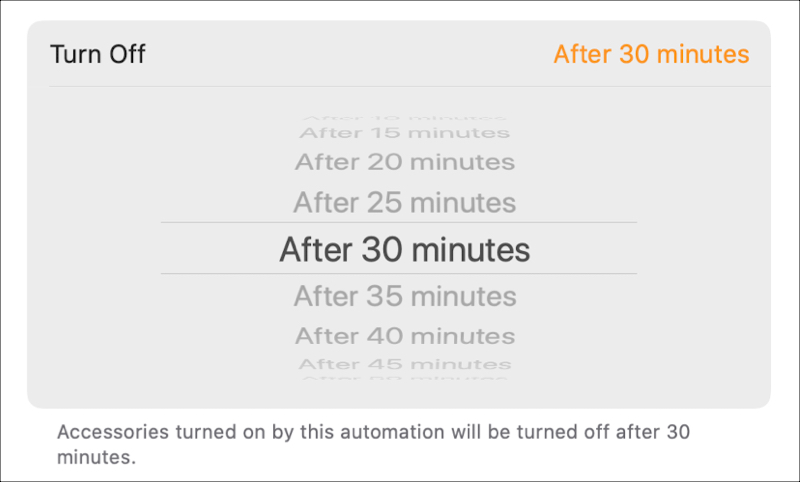
If you are satisfied, click Done
When someone leaves the house, whether it's each person or the last person in the home, you can automatically block your smart lock. That way no one has to remember to do it or risk forgetting!
1) Select When people leave.
2) Choose Anyone leave. (You can also select when the last person leaves, if you wish.)
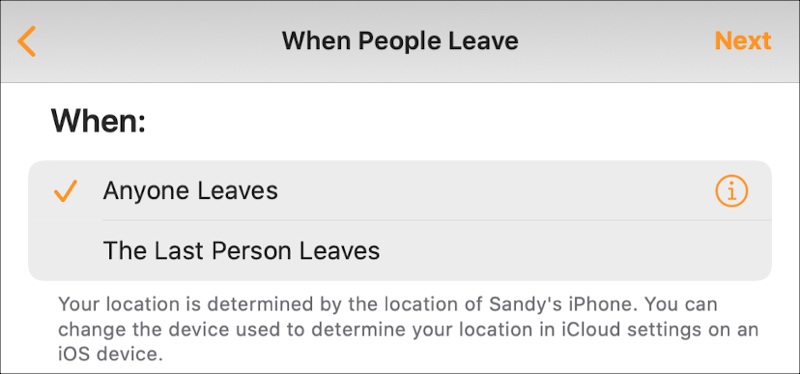
3) For Location, make sure your home is selected.
4) For Time, choose Anything. (You can choose a specific time of day if you wish.)
5) Click Next →.
6) Mark your smart lock and click Next →.
As with the smart light automation above, you'll see a summary of the automation and edit or test it. Remember, to test it, you will first need to unlock the lock. Click Done when you finish.
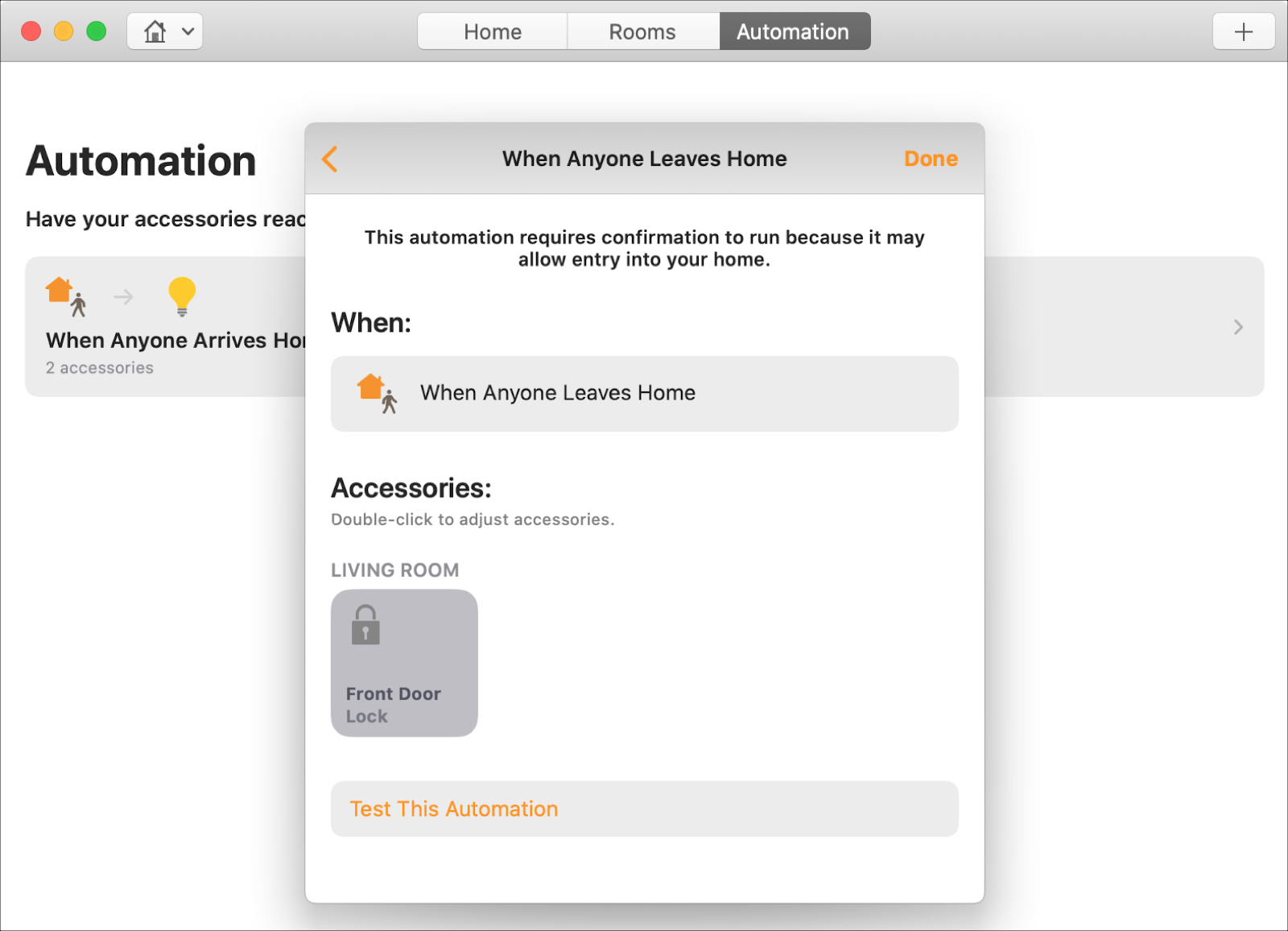
If you have a smart thermostat, you may have a program that you can configure. But if you prefer to do it in the Home app or just want to change it for a short time, it's easy.
You may want to adjust your home temperature according to the time of day, for certain days of the week, when the family will be out of town.
1) Select There is a time of day.
2) Choose When from risen. Sunsetor a specific Time of day that you can enter. For Sunrise and Sunset, you can click the button Information icon several times surrounding the sunrise or sunset. For example, you can set it for 30 minutes before or after sunrise, if you wish.
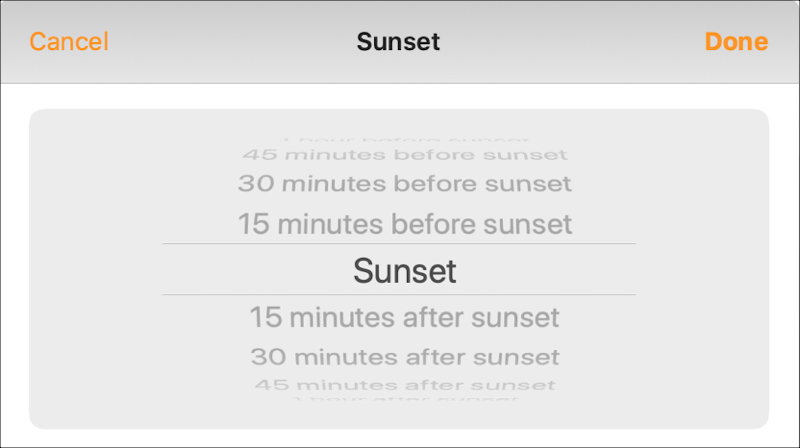
3) Choose the days of the week for the automation to be Repeat. By default, each day is selected. Just click to deselect a day or days.
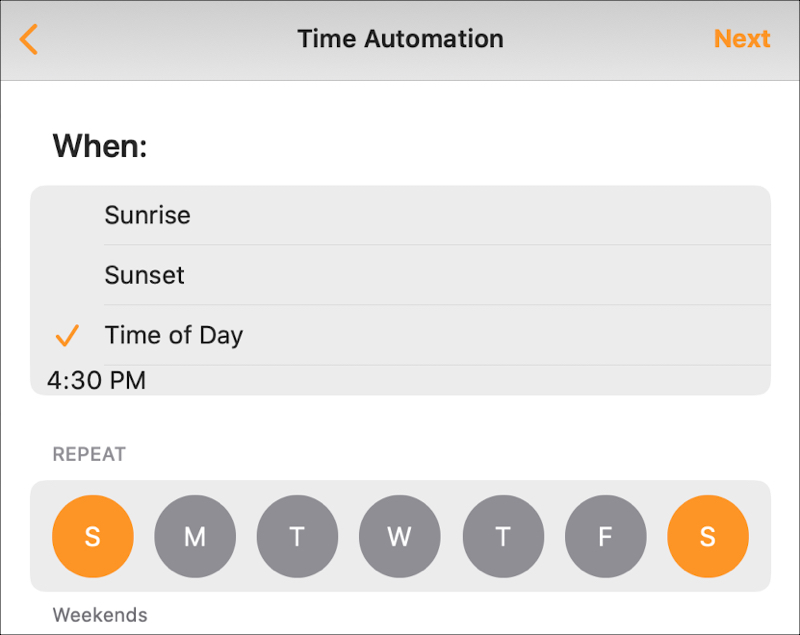
4) Optionally, you can request automation people in your house. So, if you set this for a period when your family will be on vacation, you can choose When no one is home.
5) Click Next → and choose the accessory, such as Thermostat.
6) Click Next → and click the button accessory to set it. For example, we set the temperature to 74 degrees.
Test automation if you want or just click Done to save and activate it.
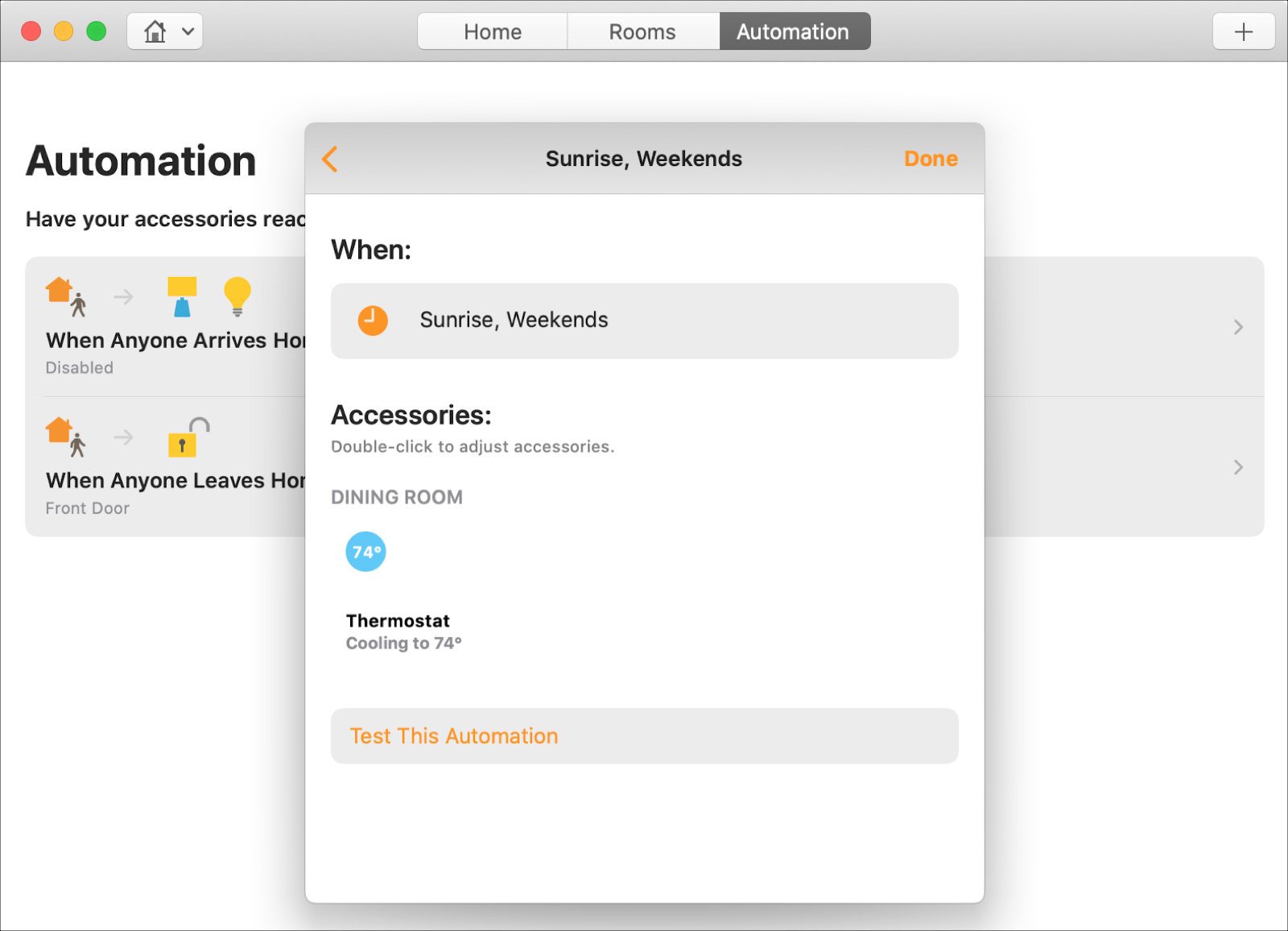
You can automate ancillary actions based on other ancillary actions. For example, when the light in the dining room lights up for dinner, you can have the HomePod play relaxing music for the table.
Since you control what your iOS device plays on the HomePod from the Home app, we'll set it up on the iPhone.
1) Select An accessory is controlled.
2) Choose accessory which will turn on the automation and trigger the second accessory and tap Next →.
3) Choose what you want that accessory to do. For our example, we will choose Activates.
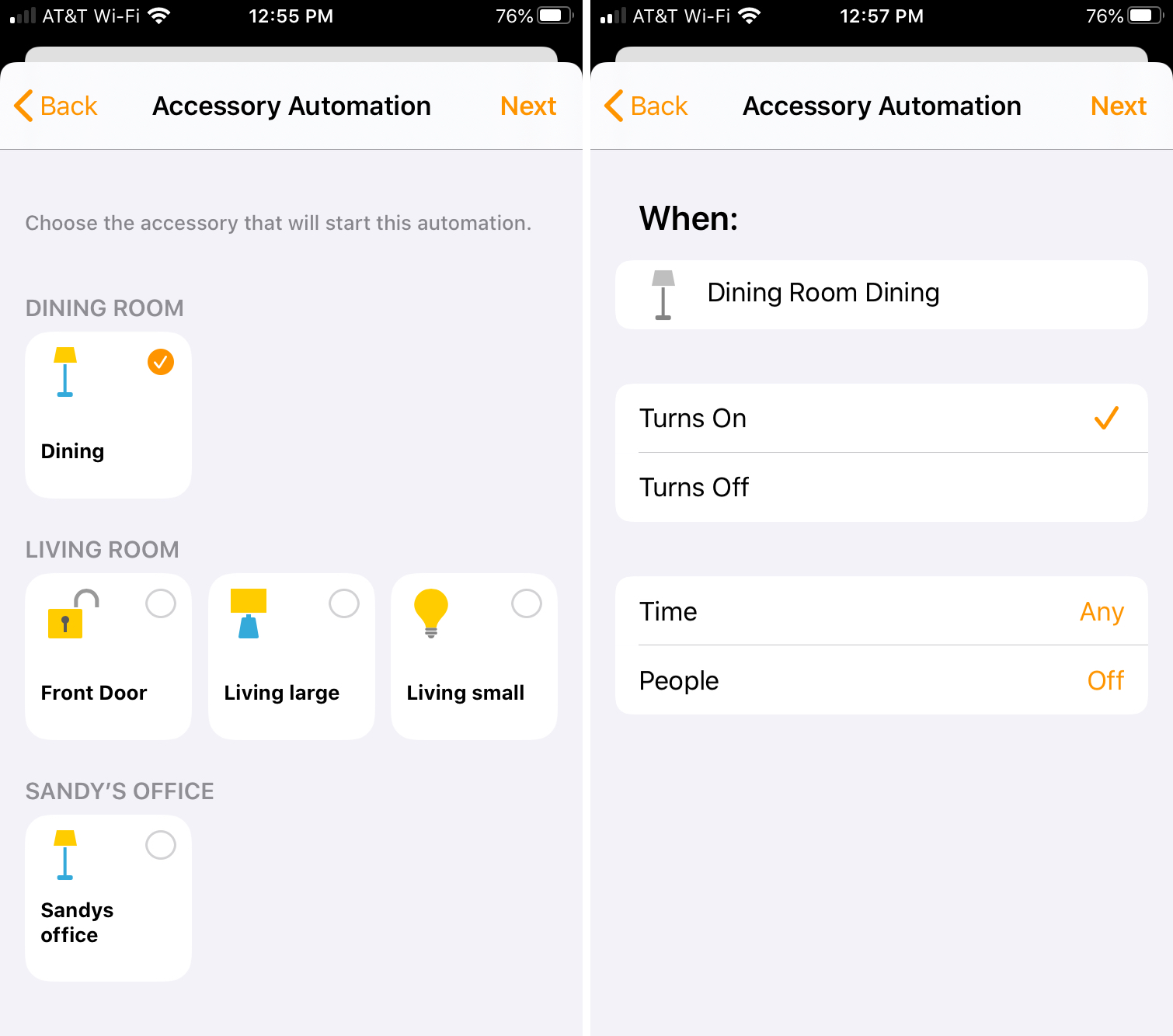
4) Optionally, you can set Time and people options like the other automations above.
5) touch Next → and choose the second accessory, such as HomePod.
6) Under the Media configure what you want HomePod to do. For our example, we will choose Play audio and then Choose Audio that we want to play.
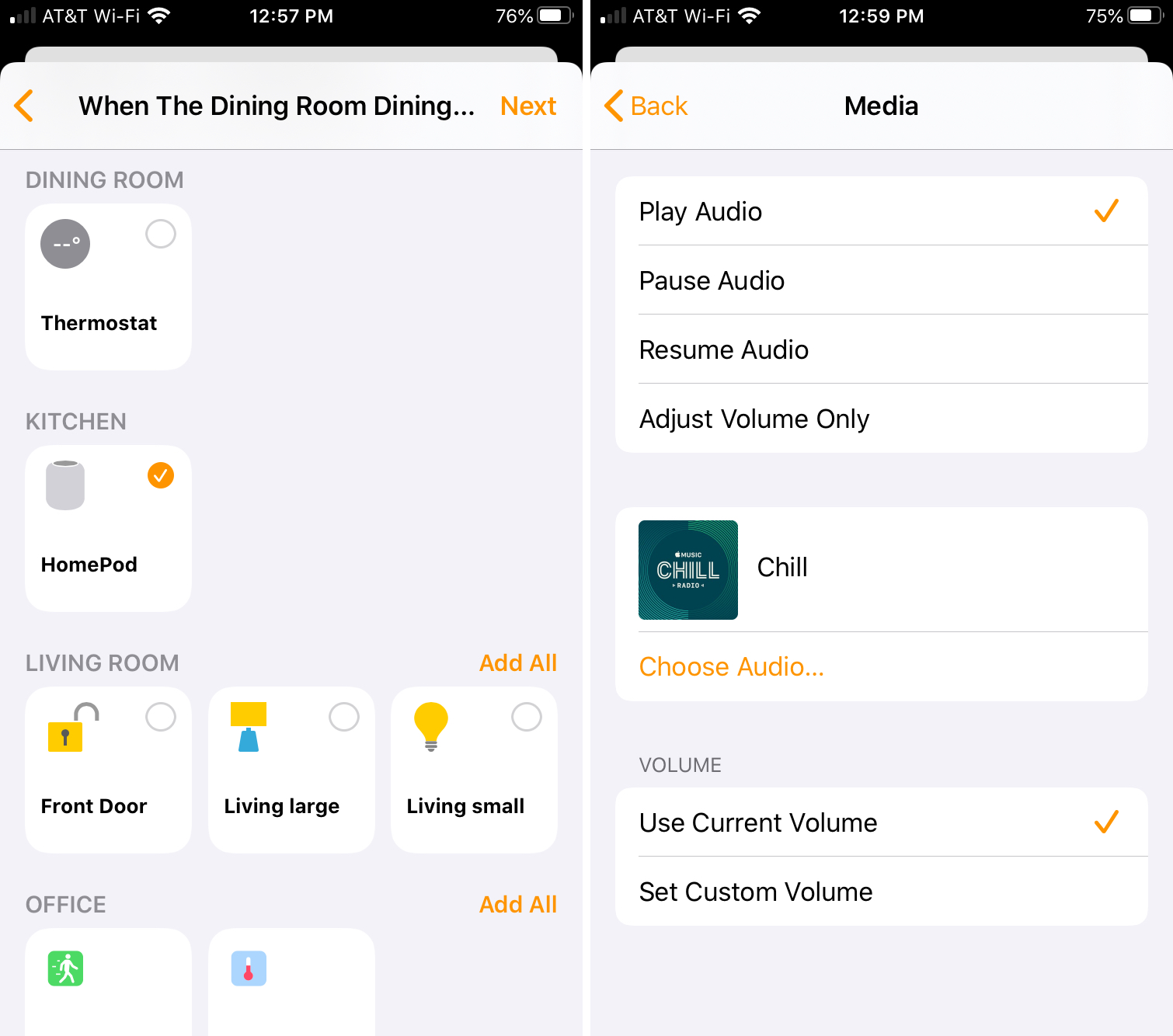
7) Touch to go Back and examine your automation.
You can test the automation, choose if and when you want to turn it off and tap Done when you finish.
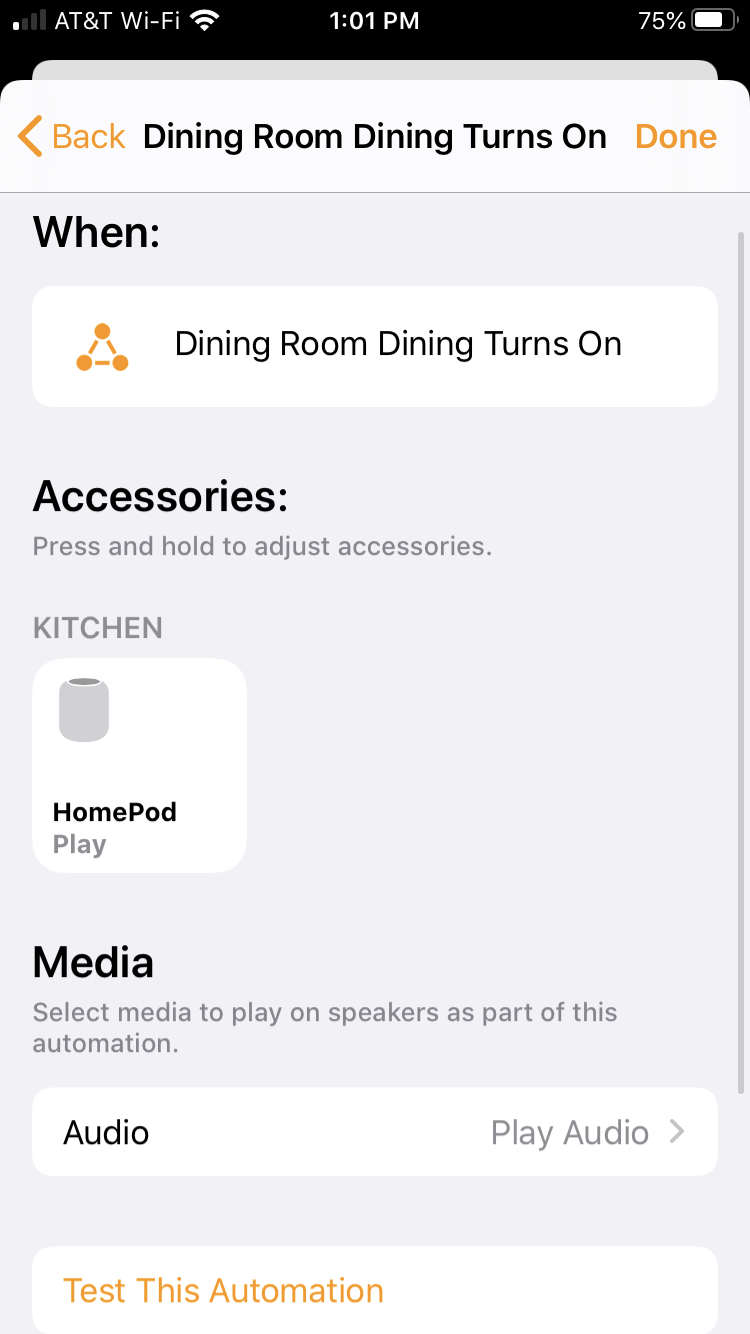
If you have sensors in the house to detect motion or smoke, we have a new automation better for you. You can have a light on at night, when motion is detected in the room.
1) Select A sensor detects something.
2) Choose accessory and then what you want to do. For our example, we will choose Detects movement.
3) Optionally, you can set Time and people options like the other automations above. This is useful if you just want to turn on the lights the night, as in our example.
4) Click Next → and choose the accessory, such as your desk. easy.
5) If the light is currently off, double-click the button icon to indicate that you want to start it for automation.
View an automation summary, test it, or select a timeout if you wish and click Done.
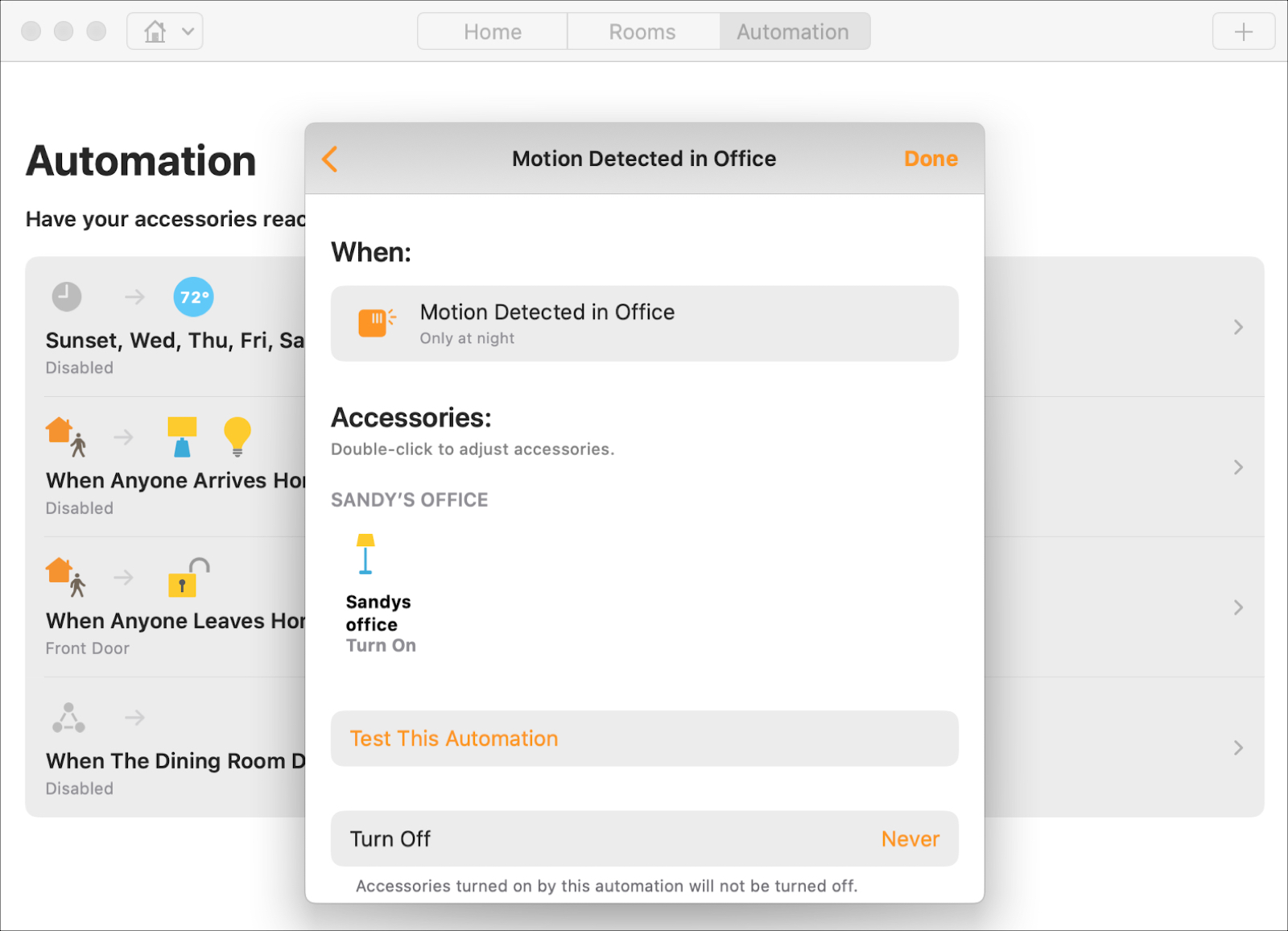
These five tips cover each of the automation options you have in the Home app. Obviously, you may not have all these smart home accessories, but you will get some great ideas for the ones you have.
So are you going to set up automation for your smart home? If so, tell us who created them!
For more help with the Home app, take a look at how you can change your app and camera wallpapers or check the status of your HomeKit hubs.
HomeKit.Blog is in no way affiliated with or endorsed by Apple Inc. or Apple related subsidiaries.
All images, videos and logos are the copyright of the respective rights holders, and this website does not claim ownership or copyright of the aforementioned.
All information about products mentioned on this site has been collected in good faith. However, the information relating to them, may not be 100% accurate, as we only rely on the information we are able to gather from the companies themselves or the resellers who stock these products, and therefore cannot be held responsible for any inaccuracies arising from the aforementioned sources, or any subsequent changes that are made that we have not been made aware of.
HomeKit.Blog Is A Participant In The Amazon Services LLC Associates Program, An Affiliate Advertising Program Designed To Provide A Means For Sites To Earn Advertising Fees By Advertising And Linking To Amazon Store (Amazon.com, Or Endless.com, MYHABIT.com, SmallParts.com, Or AmazonWireless.com).
The opinions expressed on this website by our contributors do not necessarily represent the views of the website owners.