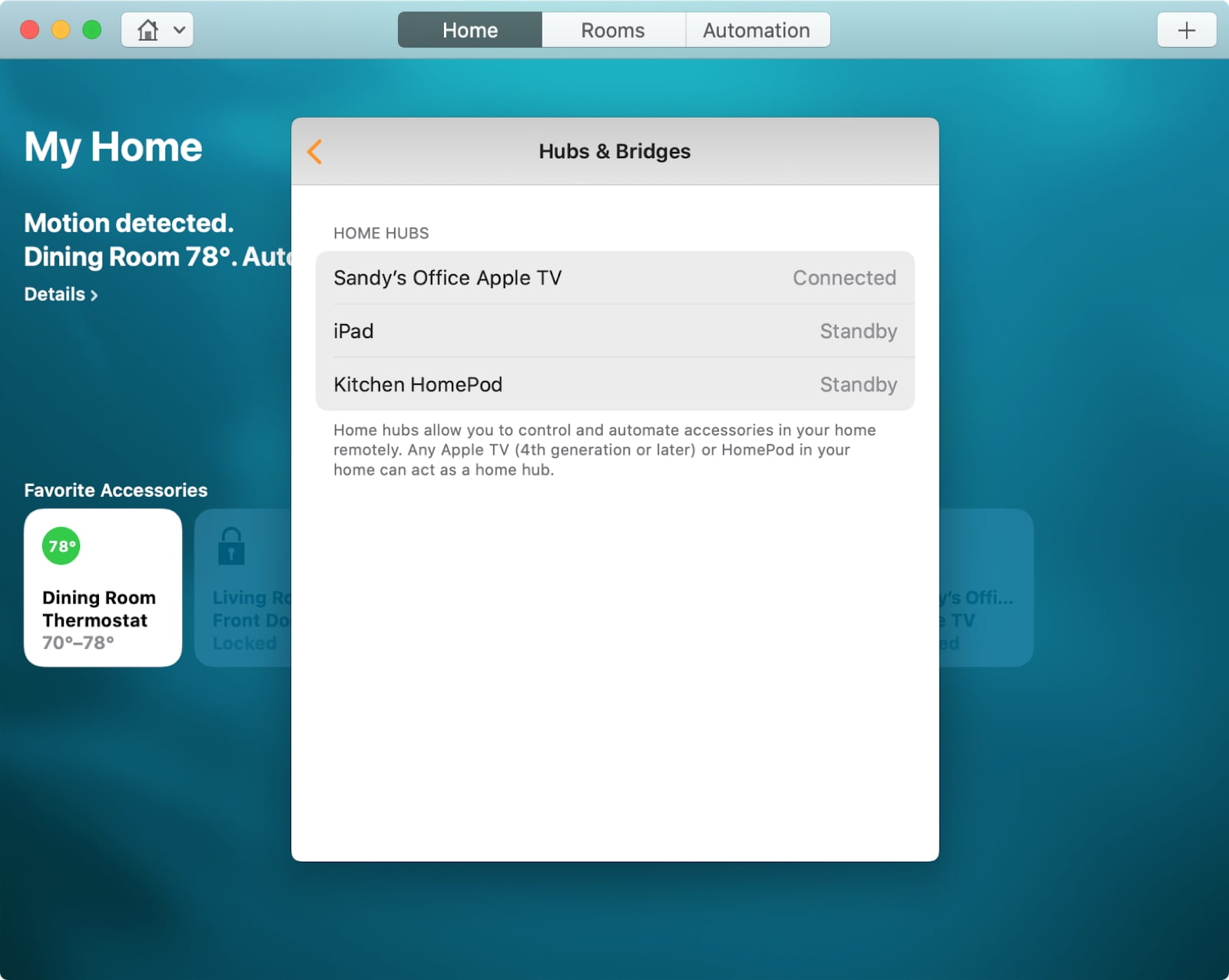
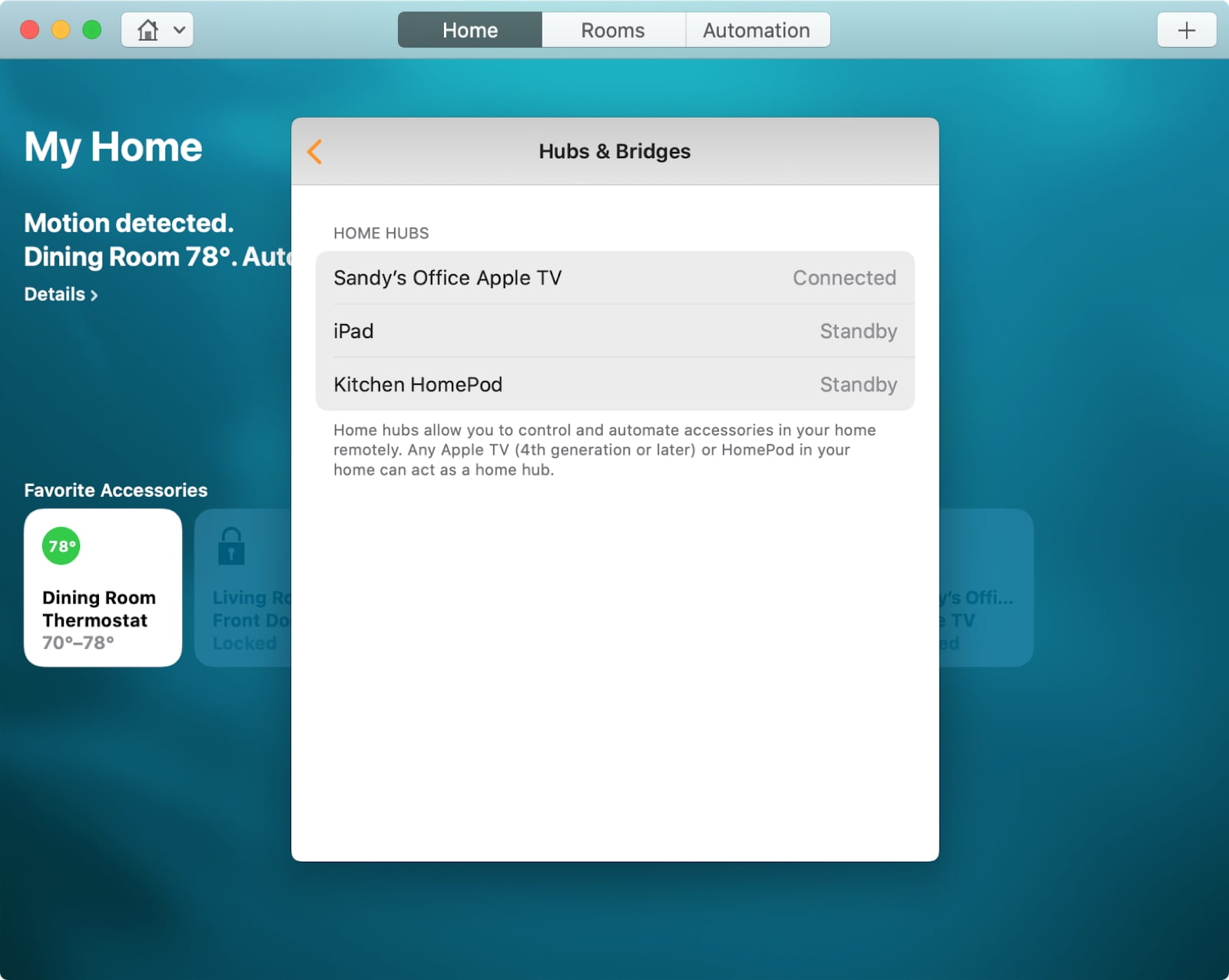
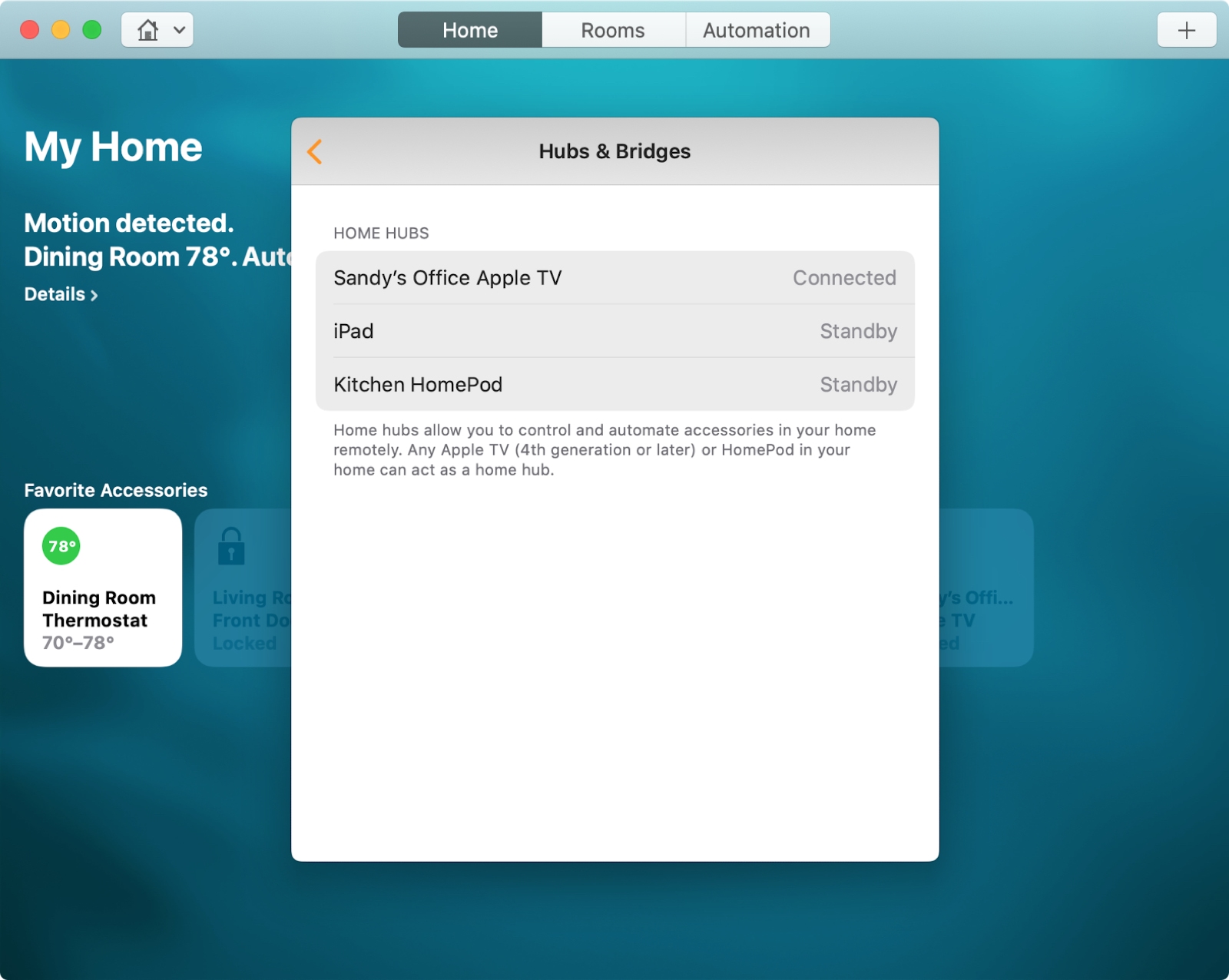
Hubs in the Home app are devices you can use to control smart home accessories, such as lights, locks, and thermostats. And you can use a HomePod, Apple TV or iPad as a home hub. So how do you configure these devices as hubs and how do you make sure they are connected? This tutorial will show you.
If you own an Apple HomePod, that device will automatically configure itself as a home hub. If not, make sure you configure the HomePod with the same Apple ID that you use to configure your accessories in the Home app.
Similar to HomePod, Apple TV will automatically configure itself as the home hub, once you connect to iCloud with the same Apple ID.
To check if Apple TV is connected as a home hub, follow these steps.
1) Open Settings on Apple TV.
2) Select AirPlay and HomeKit.
3) Under the Home Hub, next to the name of your house, you should see Logged in. If Off appears, click to sign in.
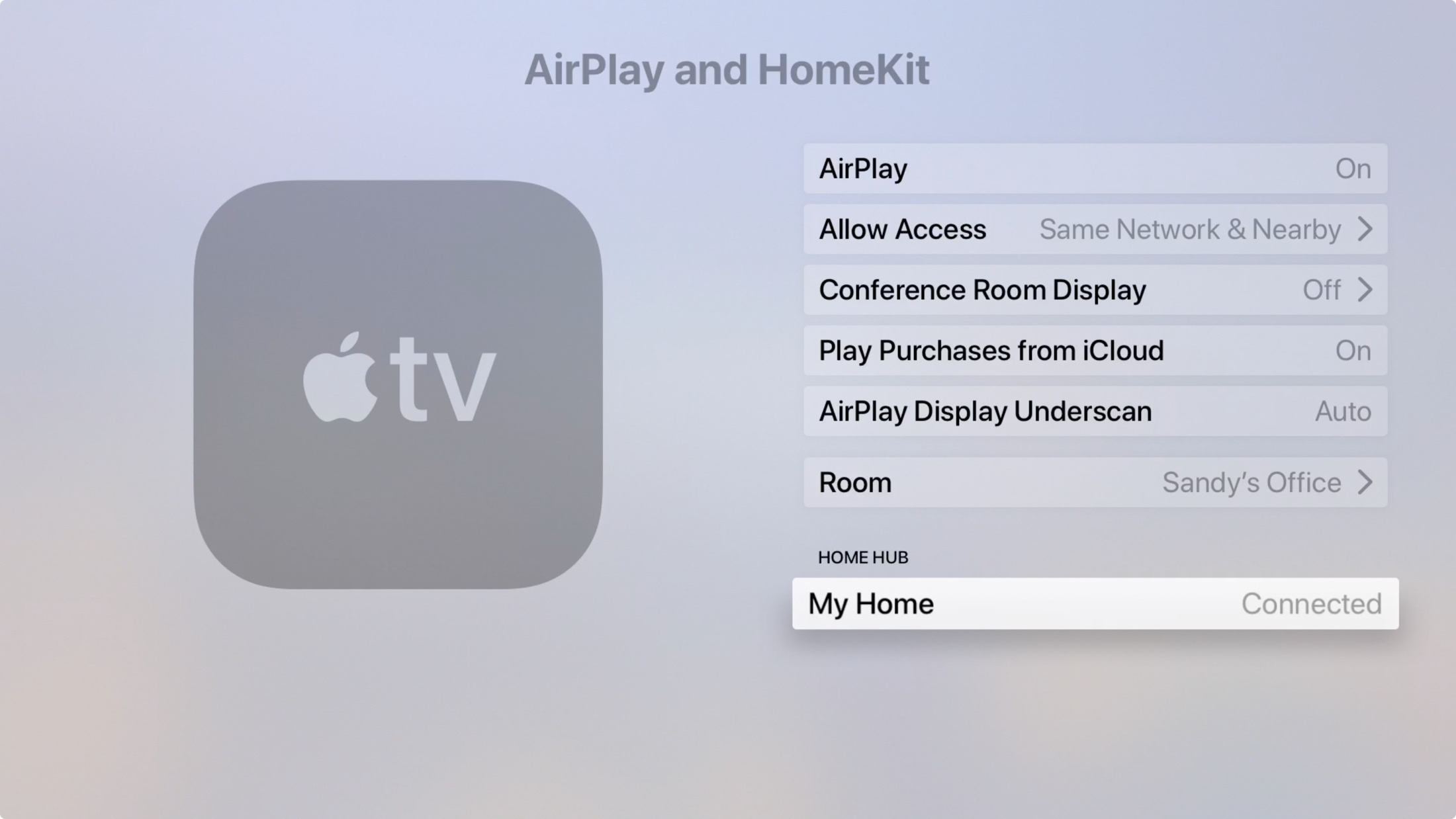
You may want to use your iPad as a home hub. This device, unlike HomePod and Apple TV, will not be configured automatically. But you can do it in a few taps.
1) Open Settings on the iPad.
2) Select The home.
3) Turn on the switch for Use this iPad as your home hub.
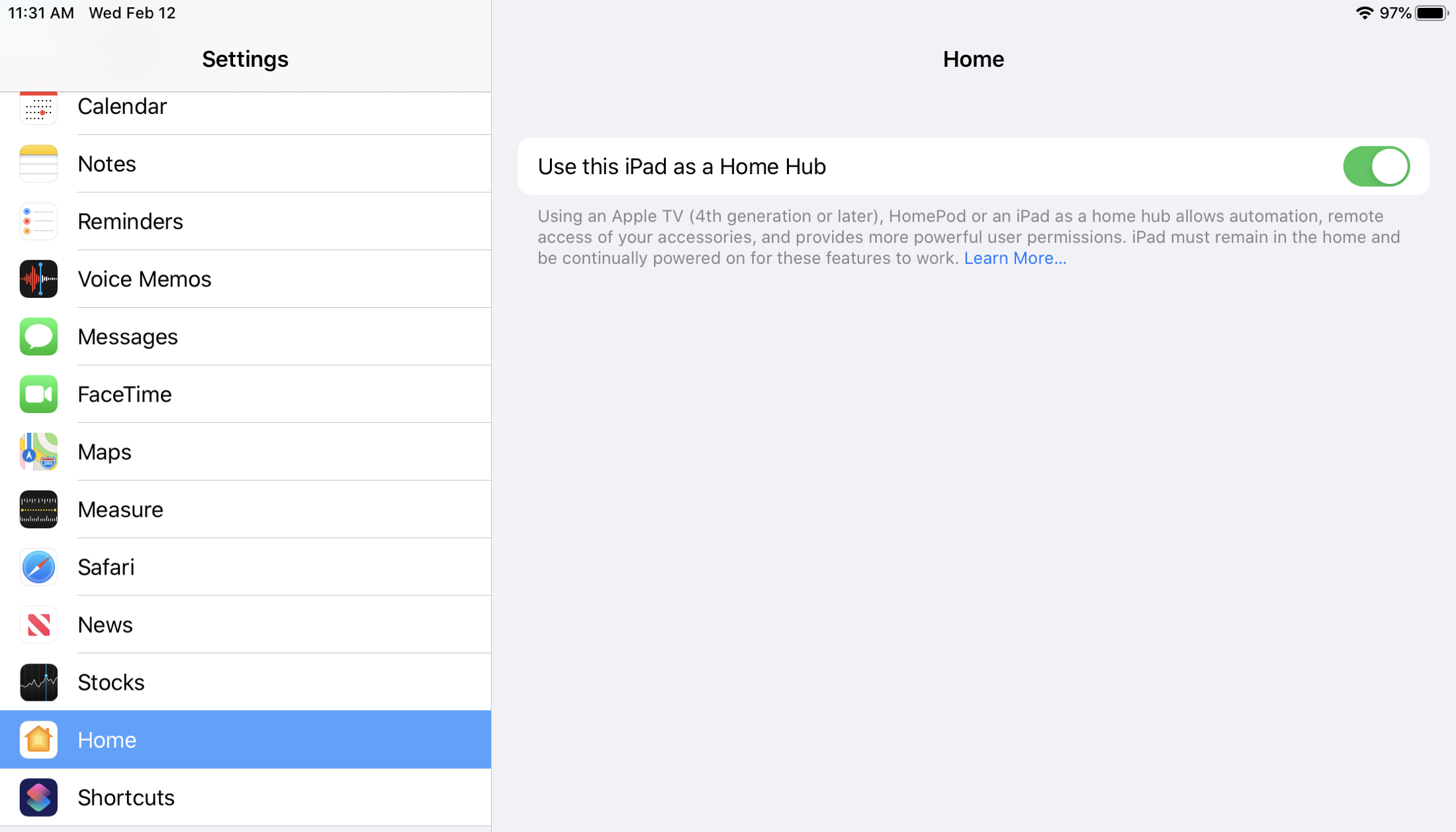
You can check to make sure your hubs are connected to any of your devices. If you have multiple home configuration sets, the first one will appear as Connected to the others in Standby. If the main hub becomes offline, a standby hub will take over.
I showed you above how to check on Apple TV, so here's how to check on iPhone, iPad and Mac.
1) Open The home app.
2) Click on The home icon at the top.
3) Select Hubs and bridges.
You will then see a list of home hubs and their current status
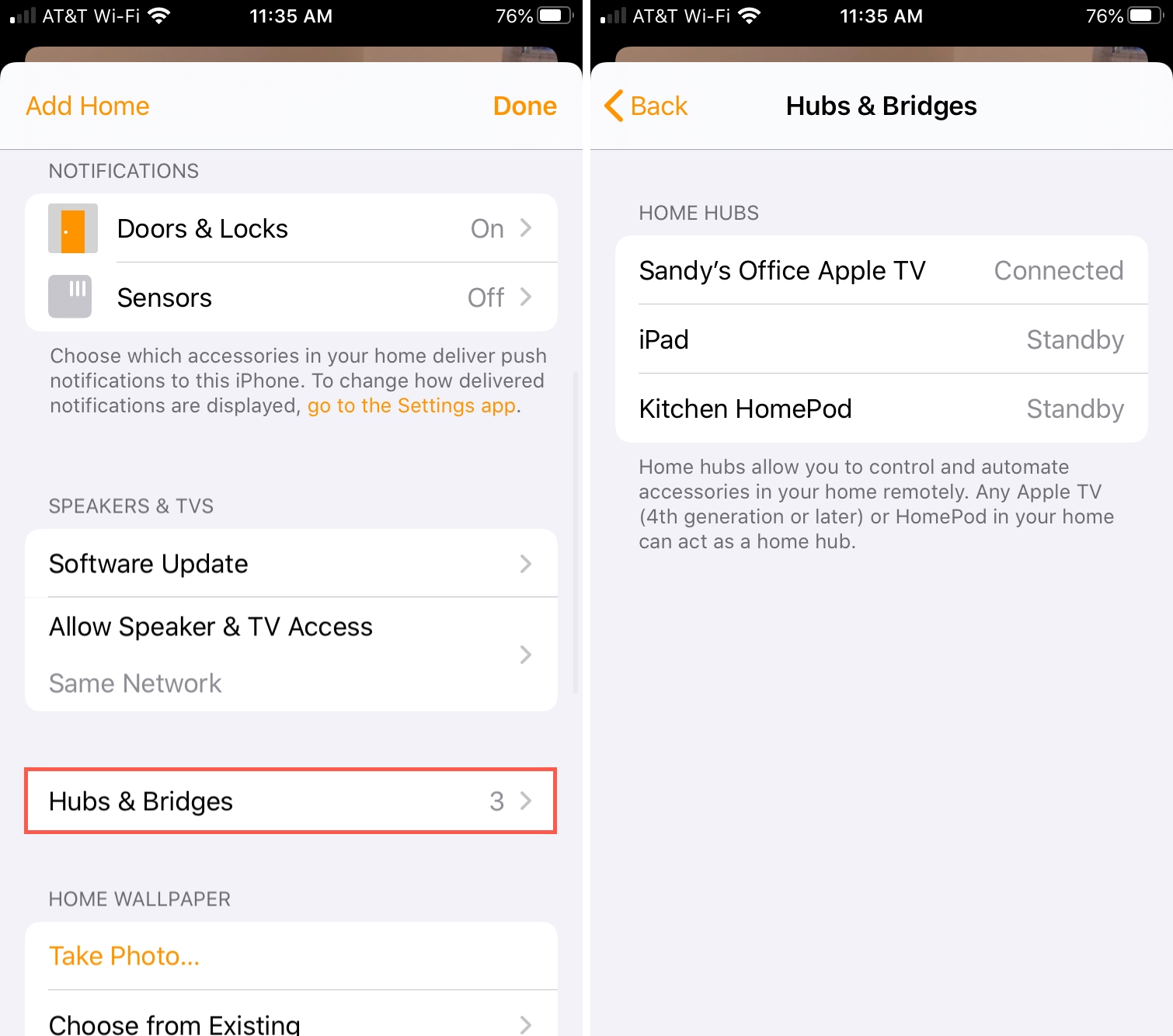
1) Open The home app.
2) Click Edit | × > Edit Home.
3) Select Hubs and bridges.
You will then see a list of home hubs and their current status.
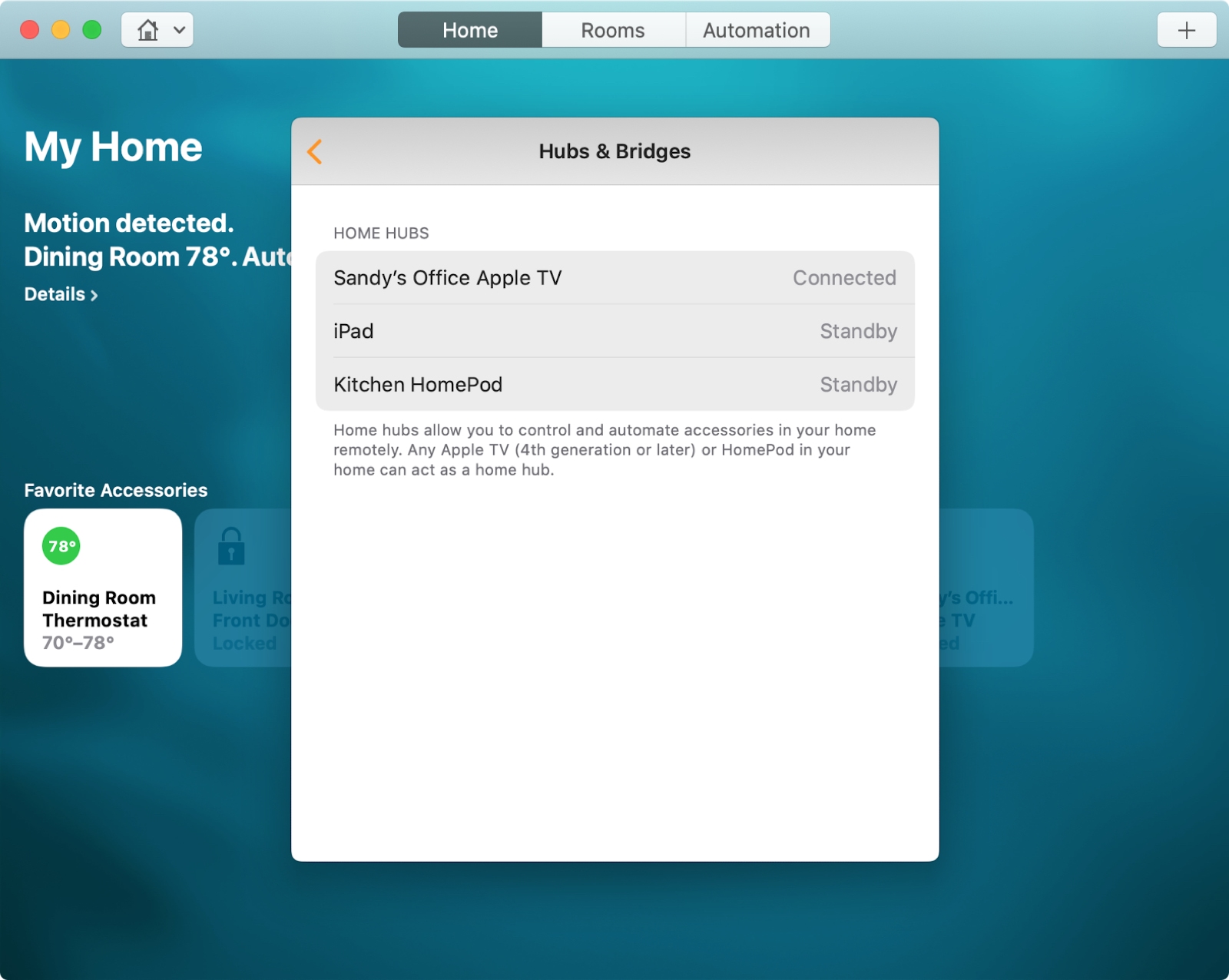
It's nice to have the ability to use HomePod, Apple TV or iPad as a hub in your Home app to control your accessories. And if you want to set up scenes in the Home app or you want to group your accessories, we have provided.
What types of smart home accessories do you use with HomeKit? Is there anything in particular that you would recommend? Let us know!
HomeKit.Blog is in no way affiliated with or endorsed by Apple Inc. or Apple related subsidiaries.
All images, videos and logos are the copyright of the respective rights holders, and this website does not claim ownership or copyright of the aforementioned.
All information about products mentioned on this site has been collected in good faith. However, the information relating to them, may not be 100% accurate, as we only rely on the information we are able to gather from the companies themselves or the resellers who stock these products, and therefore cannot be held responsible for any inaccuracies arising from the aforementioned sources, or any subsequent changes that are made that we have not been made aware of.
HomeKit.Blog Is A Participant In The Amazon Services LLC Associates Program, An Affiliate Advertising Program Designed To Provide A Means For Sites To Earn Advertising Fees By Advertising And Linking To Amazon Store (Amazon.com, Or Endless.com, MYHABIT.com, SmallParts.com, Or AmazonWireless.com).
The opinions expressed on this website by our contributors do not necessarily represent the views of the website owners.