Save on these offers from ExpressVPN, PureVPN and more
Apple has made it incredibly easy to set up your new home automation accessories with its HomeKit system - assuming you have chosen an accessory that works with HomeKit. (If you're not sure, look for the "Works with Apple HomeKit" badge on the accessory packaging; in addition, we have a breakdown of all currently supported devices.
Apple also has a fantastic Home app that brings together all the smart accessories supported under one app, so you can access everything without having to jump between branded apps. If you do not want to use the Apple Home app with the various smart devices, but still want to perform actions with Siri, you can do so without the need for the Home app after they have been added.
HomeKit compatible accessories include a wide variety of devices, including bulbs, ceiling fans, speakers, sockets, locks, light switches and more. Whether you use the Apple Home app, or a companion app for your accessories, you'll need to configure your accessories first.
Save on these offers from ExpressVPN, PureVPN and more

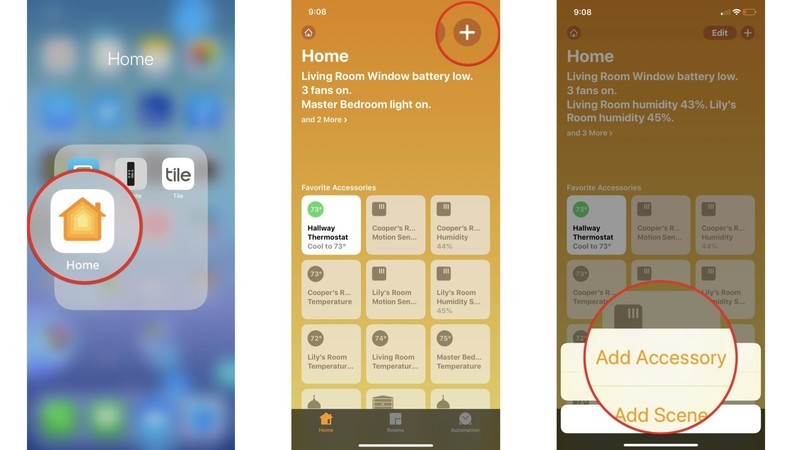
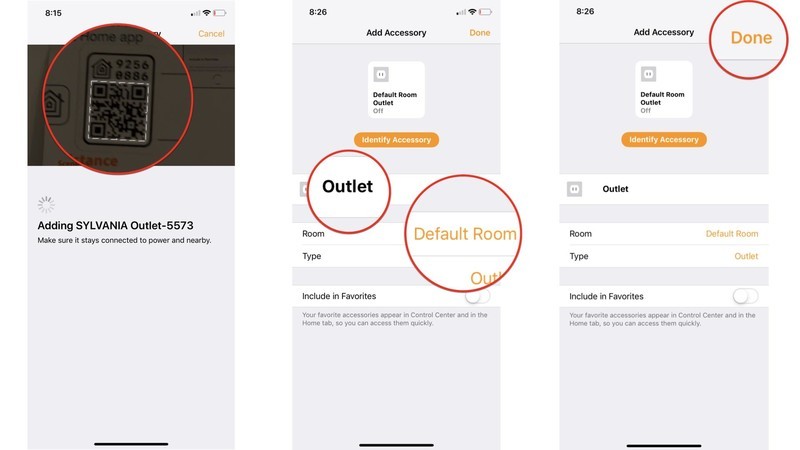
Congratulations! You have added your accessory to your HomeKit home. From here, you can customize the name of the accessory, add it to rooms, areas, scenes, automation and control with Siri. See the following guides for help:
Do you want your lights to go on before you get home? Turn off the thermostat after you have gone on vacation? You can use the Home app, the companion app that came with your accessory, or a third-party HomeKit app. If you have a HomeKit Hub, you can also use the Siri commands when you are out and.
HomeKit hubs include a 3rd generation Apple TV or later, an iPad running iOS 9 or later, or a HomePod. For more details on how HomeKit hubs work, see our guide below.
How to expand your HomeKit network with an Apple TV
Check out our HomeKit troubleshooting tips; if you have trouble setting up. We will also try to help you in the comments below or you can talk to the accessory manufacturer / Apple, depending on the problem.
Updated August 2019: Updated for iOS 12.
Serenity Caldwell contributed to an earlier version of this guide.
HomeKit.Blog is in no way affiliated with or endorsed by Apple Inc. or Apple related subsidiaries.
All images, videos and logos are the copyright of the respective rights holders, and this website does not claim ownership or copyright of the aforementioned.
All information about products mentioned on this site has been collected in good faith. However, the information relating to them, may not be 100% accurate, as we only rely on the information we are able to gather from the companies themselves or the resellers who stock these products, and therefore cannot be held responsible for any inaccuracies arising from the aforementioned sources, or any subsequent changes that are made that we have not been made aware of.
HomeKit.Blog Is A Participant In The Amazon Services LLC Associates Program, An Affiliate Advertising Program Designed To Provide A Means For Sites To Earn Advertising Fees By Advertising And Linking To Amazon Store (Amazon.com, Or Endless.com, MYHABIT.com, SmallParts.com, Or AmazonWireless.com).
The opinions expressed on this website by our contributors do not necessarily represent the views of the website owners.