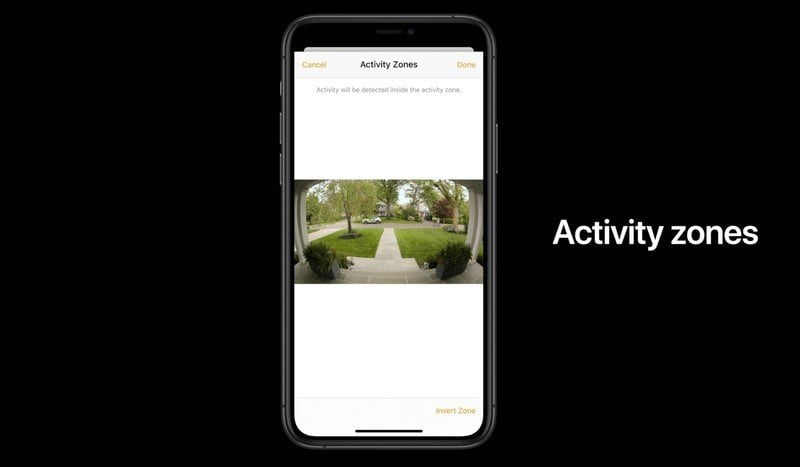
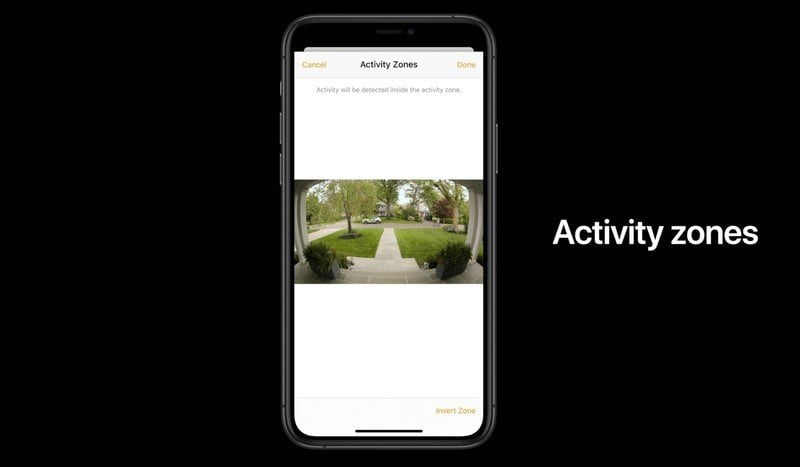
HomeKit Secure Video, while relatively new, offers many great features, including iCloud storage, local processing, and instant activity notifications. However, Apple's security-centric feature lacks a crucial feature from its debut, the areas of activity, which has caused some notification nightmares. Fortunately, this is changing in iOS / iPadOS 14 and macOS 11, which are set to be released later this year. If you're bold enough to run developer versions for the latest and greatest operating systems, you can test this great feature today. Here's how!
Apple occasionally offers updates for iOS, iPadOS, watchOS, tvOS and macOS as closed developer previews or public versions. While sticks contain new features, they also contain pre-release bugs that can prevent normal use of your iPhone, iPad, Apple Watch, Apple TV, or Mac and are not intended for everyday use. day on a primary device. That's why we definitely recommend that you stay away from developer previews, unless you need them for software development and use the public version with caution. If it depends on your devices, wait for the final release.
For this example, we will create a simple four-point activity area, such as a rectangle or a square in view of our room. You can create more complex models to better suit your needs; involves only additional steps to add zone points.
For this example, we will create a simple four-point activity area, such as a rectangle or a square in view of our room. You can create more complex models to better suit your needs; involves only additional steps to add zone points.
For this example, we will create a simple four-point activity area, such as a rectangle or a square in view of our room. You can create more complex models to better suit your needs; involves only additional steps to add points in the area.
Once you've set an activity zone, you'll only receive notifications when a motion event is selected in your area. For even smarter notifications, you can combine activity zones with local Apple image processing to filter animals or vehicles in your vision. room. Another new HomeKit feature in iOS / iPadOS 14 and macOS 11 is face detection, which can determine the person's name and notify you of their presence upon arrival. It's just all kinds of great.
Logitech Circle View is our built-in HomeKit favorite with a setup process that doesn't require you to download another application or create an account. Simply unplug your camera, open the Home app, and scan your HomeKit pairing code and you're up and running. Weather resistance allows this camera to work indoors and outdoors and features clear 1080p video images, 2-way audio and, of course, HomeKit Secure Video, which works with activity areas and stores video in iCloud.
Of course, Logitech's camera isn't the only one around that supports HomeKit Secure Video. Several others, including eufyCam 2, and Netatmo Smart Indoor Camera also support the latest HomeKit features.
We may earn a purchase commission using our links. Find out more.
HomeKit.Blog is in no way affiliated with or endorsed by Apple Inc. or Apple related subsidiaries.
All images, videos and logos are the copyright of the respective rights holders, and this website does not claim ownership or copyright of the aforementioned.
All information about products mentioned on this site has been collected in good faith. However, the information relating to them, may not be 100% accurate, as we only rely on the information we are able to gather from the companies themselves or the resellers who stock these products, and therefore cannot be held responsible for any inaccuracies arising from the aforementioned sources, or any subsequent changes that are made that we have not been made aware of.
HomeKit.Blog Is A Participant In The Amazon Services LLC Associates Program, An Affiliate Advertising Program Designed To Provide A Means For Sites To Earn Advertising Fees By Advertising And Linking To Amazon Store (Amazon.com, Or Endless.com, MYHABIT.com, SmallParts.com, Or AmazonWireless.com).
The opinions expressed on this website by our contributors do not necessarily represent the views of the website owners.