Get an iPhone SE with Mint Mobile service for $ 30 / month
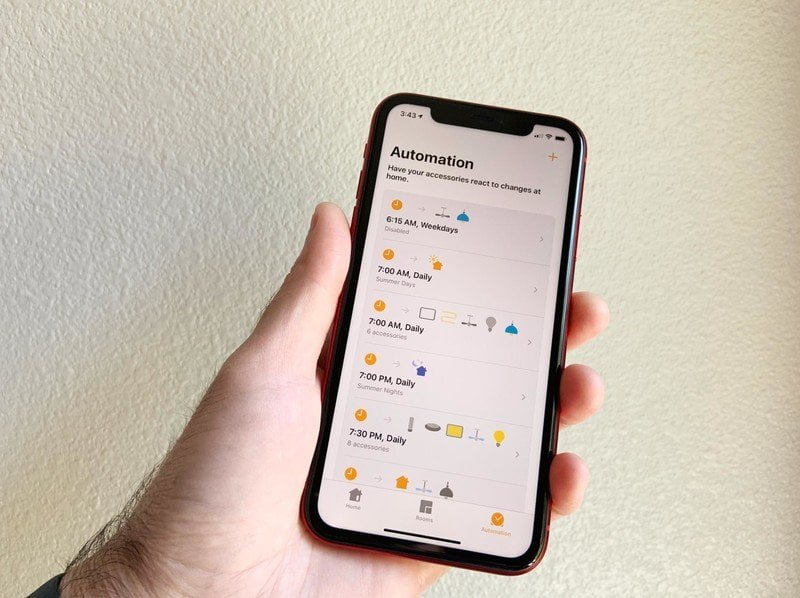
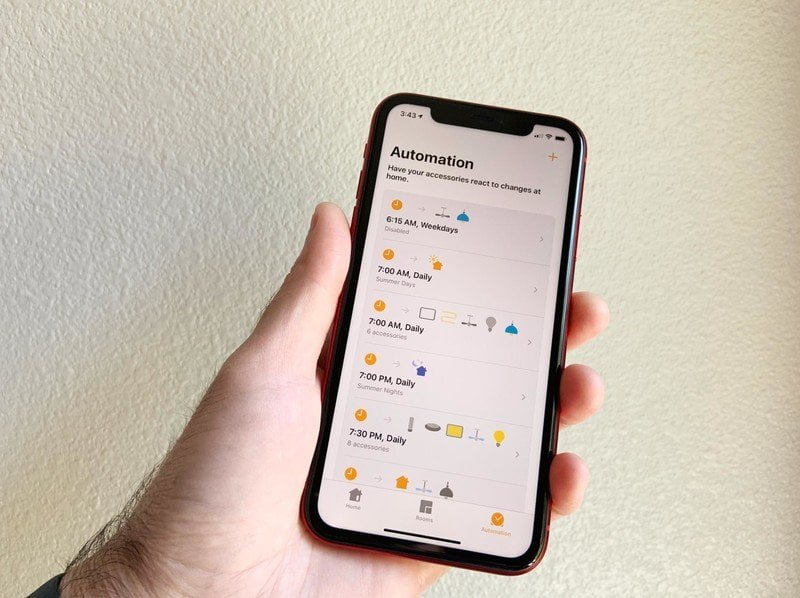
Controlling HomeKit accessories through the Home app or voice through Siri is certainly convenient, but to make your home really smart, you need to know how to create automations. With the Home app, you can set the HomeKit lights to turn on automatically when you open the door at a certain time of day, or even when the HomeKit smoke detector alarm goes out.
It may sound a little daunting at first, but don't worry, it's actually very easy to set up. Here's how to create automations in the Home app.
Location-based automation uses GPS and geofencing on the iPhone to determine when to start a series of events. Typically, these automations are used to adjust settings on a HomeKit thermostat or to lock a HomeKit door lock when you go to work, so you never have to worry about the condition of your home when you leave.
Get an iPhone SE with Mint Mobile service for $ 30 / month
Location-based automation isn't just limited to your iPhone, but can be set to work with other people you've invited home. You can also use additional options to run automations only when the first person arrives home for that day, in addition, you can even choose another location completely different from your home.
Click on Add button in the upper right corner of the screen (looks like an extra sign).

Source: iMore
touch Location to set a desired location, such as Home or a work address.

Source: iMore
Choose which Accessory or scenes you would like to control this automation with a tap.

Source: iMore

Time-based automation is a great way to automatically control your home during the day. The Home app simplifies turning HomeKit bulbs out at preset times such as sunset or at specific times, such as 8:15 P.M. daily. Time-based automation is not just about lights, it works with smart HomeKit plugs, TVs, air conditioners, AirPlay 2 speakers and even sprinkler controllers.
In combination with location and people options, your automations can only be set to work when you're actually at home, which can save you a little dough. The same thing works in reverse, where you can set the lights to turn on at random times when you're not around to make it look like someone is home.
Click on Add button in the upper right corner of the screen (looks like an extra sign).

Source: iMore
Select Specific days that you want the automation to work by pressing one day of the week in the repeat section.

Source: iMore
Choose which Accessory or scenes you would like to control with this automation.

Source: iMore

Accessory-based automations are set in motion when a particular device, such as a light, experiences a change. For example, you can create an automation that automatically shuts off a HomeKit ceiling fan in the living room when the lights go out.
But the best part is that these automations will work even if an accessory is changed by means of a physical switch on the wall, it is not limited to the periods when the Home or Siri application is used.
Click on Add button in the upper right corner of the screen (looks like an extra sign).

Source: iMore
touch Next →.

Source: iMore
touch people to set location-based conditions for the time of automation.

Source: iMore
touch Next →.

Source: iMore

Sensor-based automation, such as accessory automation, comes into play when a change in the environment occurs. Automations can be created with HomeKit devices such as motion sensors, air quality sensors, contact sensors, smoke / co detectors, and more. This means that you can have a bright red when the air quality in the house sinks or when the speaker sounds an alarm when a window opens.
Unfortunately, temperature and humidity sensor automation isn't available through the Home app yet, but if you don't mind taking a deeper dive using a third-party HomeKit app, there are ways to use it.
Click on Add button in the upper right corner of the screen (looks like an extra sign).

Source: iMore
touch Next →.

Source: iMore
touch people to set location-based conditions for when automation will run.

Source: iMore
touch Next →.

Source: iMore

Apple occasionally offers updates for iOS, iPadOS, watchOS, tvOS and macOS as closed developer previews or public versions. While betas contain new features, they also contain pre-release bugs that can prevent normal use of your iPhone, iPad, Apple Watch, Apple TV, or Mac and are not intended for daily use on a primary device. That's why we recommend that you stay away from developer previews, unless you need them for software development and use public betas with caution. If it depends on your devices, wait for the final release.
Location-based automation uses GPS and geofencing on your iPhone to determine when to start a series of events. Typically, these automations are used to adjust settings on a HomeKit thermostat or to lock a HomeKit door lock when you go to work, so you don't have to worry about the condition of your home when you leave.
Location-based automation isn't just limited to your iPhone, but can be set to work with other people you've invited home. You can also use additional options to run automations only when the first person arrives home for that day, in addition, you can even choose another location completely different from your home.
Click on Add button in the upper right corner of the screen (looks like an extra sign).

Source: iMore
touch Location to set a desired location, such as Home or a work address.

Source: iMore
Choose which Accessory or scenes you would like to control this automation with a tap.

Source: iMore

Apple occasionally offers updates for iOS, iPadOS, watchOS, tvOS and macOS as closed developer previews or public versions. While betas contain new features, they also contain pre-release bugs that can prevent normal use of your iPhone, iPad, Apple Watch, Apple TV, or Mac, and are not intended for daily use on a primary device. That's why we recommend that you stay away from developer previews, unless you need them for software development and use public betas with caution. If it depends on your devices, wait for the final release.
Time-based automation is a great way to automatically control your home during the day. The Home app simplifies turning HomeKit bulbs out at preset times such as sunset or at specific times, such as 8:15 P.M. daily. Time-based automation is not just about lights, it works with smart HomeKit plugs, TVs, air conditioners, AirPlay 2 speakers and even sprinkler controllers.
In combination with location and people options, your automations can only be set to work when you're actually at home, which can save you a little dough. The same thing works in reverse, where you can set the lights to turn on at random times when you're not around to make it look like someone's home.
Click on Add button in the upper right corner of the screen (looks like an extra sign).

Source: iMore
Select Specific days that you want the automation to work by pressing one day of the week in the repeat section.

Source: iMore
Choose which Accessory or scenes you would like to control with this automation.

Source: iMore

Apple occasionally offers updates for iOS, iPadOS, watchOS, tvOS and macOS as closed developer previews or public versions. While sticks contain new features, they also contain pre-release bugs that can prevent normal use of your iPhone, iPad, Apple Watch, Apple TV, or Mac and are not intended for everyday use on a primary device. That's why we recommend that you stay away from developer previews, unless you need them for software development and use public betas with caution. If it depends on your devices, wait for the final release.
Accessory-based automations are set in motion when a particular device, such as a light, undergoes a change. For example, you can create an automation that automatically shuts off a HomeKit ceiling fan in the living room when the lights go out.
But the best part is that these automations will work even if an accessory is changed by means of a physical switch on the wall, it is not limited to the periods when the Home or Siri application is used.
Click on Add button in the upper right corner of the screen (looks like an extra sign).

Source: iMore
touch Next →.

Source: iMore
Atingeți oameni pentru a stabili condițiile bazate pe locație pentru momentul automatizării.

Sursa: iMore
Atingeți Următor →.

Sursa: iMore

Apple oferă ocazional actualizări pentru iOS, iPadOS, watchOS, tvOS și macOS ca previzualizări închise ale dezvoltatorilor sau versiuni publice. În timp ce betele conțin funcții noi, ele conțin, de asemenea, bug-uri de pre-lansare care pot împiedica utilizarea normală a iPhone-ului, iPad-ului, Apple Watch, Apple TV sau Mac și nu sunt destinate utilizării zilnice pe un dispozitiv primar. De aceea, vă recomandăm cu siguranță să stați departe de previzualizările dezvoltatorilor, cu excepția cazului în care aveți nevoie de ele pentru dezvoltarea de software și de a utiliza versiunile publice cu precauție. Dacă depindeți de dispozitivele dvs., așteptați lansarea finală.
Automatizările bazate pe senzori, cum ar fi automatizările accesorii, intră în joc atunci când apare o schimbare în mediu. Automatizările pot fi create cu dispozitive HomeKit precum senzori de mișcare, senzori de calitate a aerului, senzori de contact, detectoare de fum / co și multe altele. Aceasta înseamnă că puteți avea un roșu aprins când calitatea aerului din casă face o scufundare sau când difuzorul redă un sunet de alarmă atunci când se deschide o fereastră.
Din păcate, automatizările senzorilor de temperatură și umiditate nu sunt disponibile până în prezent prin aplicația Home, dar dacă nu vă deranjează să faceți o scufundare mai profundă folosind o aplicație HomeKit terță parte, există și modalități de a le folosi.
Apasă pe Buton Adăugare în colțul din dreapta sus al ecranului (arată ca un semn în plus).

Sursa: iMore
Atingeți Următor →.

Sursa: iMore
Atingeți oameni pentru a stabili condițiile bazate pe locație pentru momentul automatizării.

Sursa: iMore
Atingeți Următor →.

Sursa: iMore

Folosiți automatizări în casa dvs. HomeKit? Aveți câteva automatizări geniale pe care doriți să le partajați? Te-a inspirat ghidul pentru a începe? Aveți câteva întrebări sau aveți nevoie de ajutor? Spuneți-ne în comentariile de mai jos!
HomeKit.Blog is in no way affiliated with or endorsed by Apple Inc. or Apple related subsidiaries.
All images, videos and logos are the copyright of the respective rights holders, and this website does not claim ownership or copyright of the aforementioned.
All information about products mentioned on this site has been collected in good faith. However, the information relating to them, may not be 100% accurate, as we only rely on the information we are able to gather from the companies themselves or the resellers who stock these products, and therefore cannot be held responsible for any inaccuracies arising from the aforementioned sources, or any subsequent changes that are made that we have not been made aware of.
HomeKit.Blog Is A Participant In The Amazon Services LLC Associates Program, An Affiliate Advertising Program Designed To Provide A Means For Sites To Earn Advertising Fees By Advertising And Linking To Amazon Store (Amazon.com, Or Endless.com, MYHABIT.com, SmallParts.com, Or AmazonWireless.com).
The opinions expressed on this website by our contributors do not necessarily represent the views of the website owners.