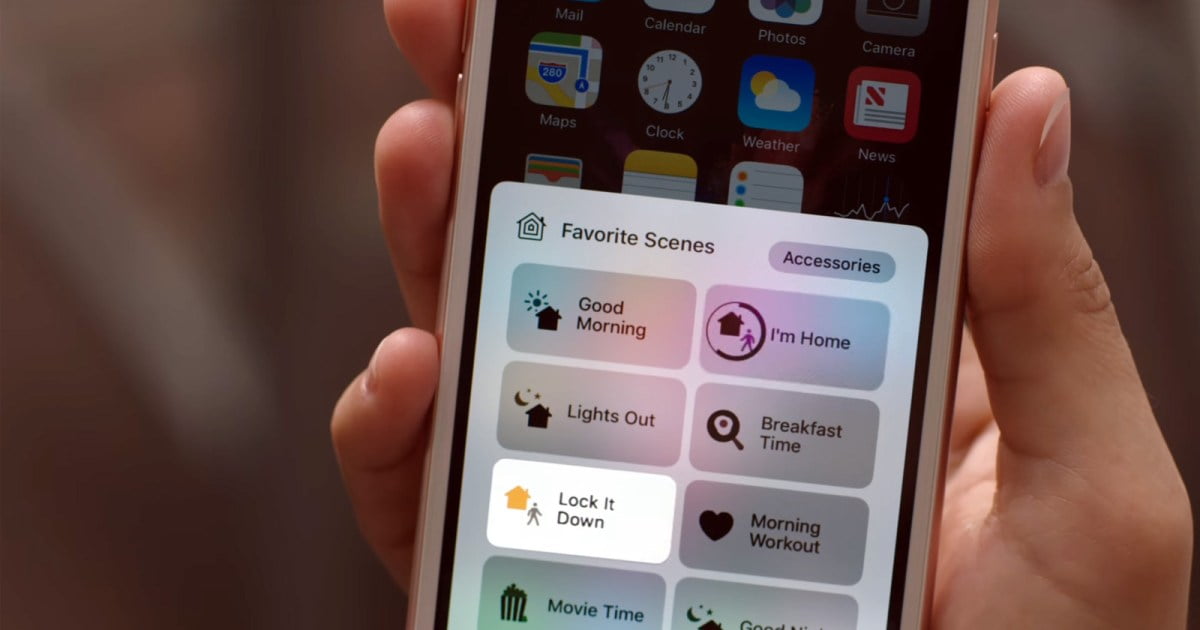
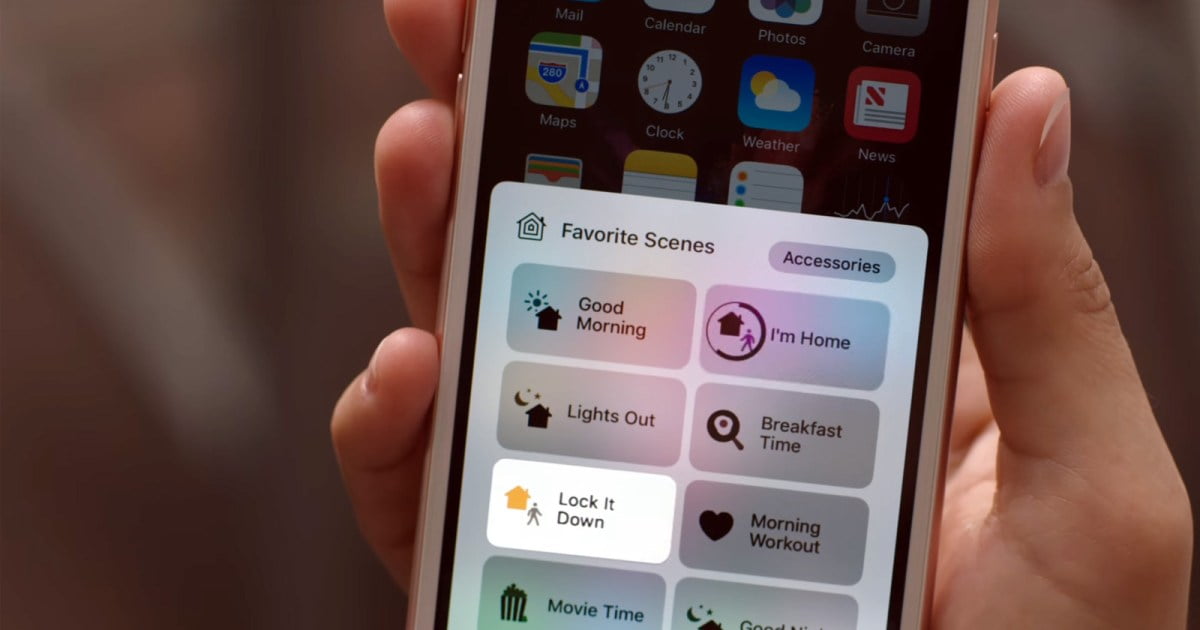
<p>Apple HomeKit may not have as many compatible products as Amazon Alexa or Google Home, but it's still a great smart home platform for dedicated iOS enthusiasts. Not only is the platform supported by the <em>Home</em> app on iOS, but you can also control devices via your HomePod or Apple TV. But before you can control HomeKit products with any of these gadgets, you'll first need to add them to your system and configure a few settings. Here's how to add a device to HomeKit.</p>
<h3>Apple: Add a device to HomeKit</h3>
<p>To add any device other than Apple TV to your <em>Home</em> app, you'll need your iPhone or iPad. Once you've loaded the app, follow these simple steps.</p>
<ol>
<li>Step 1: Turn on the device you want to add.</li>
<li>Step 2: Press the Add button at the top of the screen (it looks like a plus sign).</li>
<li>Step 3: Select the Add Accessory option.</li>
<li>Step 4: You will then be asked to scan a code or hold your smartphone (or tablet) near the device to sync it with your account.</li>
<li>Step 5: When a connection is established, select Allow to allow it to access your network.</li>
<li>Step 6: Complete the procedure by adding it to a room, giving it a name, and then pressing Continue and Done.</li>
</ol>
<figure>
<img src="https://www.digitaltrends.com/home/apple-add-device-to-homekit-2/" alt="Apple Add a device to HomeKit">
<figcaption>Phil Nickinson / Digital Trends</figcaption>
</figure>
<h3>Add Apple TV to your Home app</h3>
<p>If you want to sync your Apple TV with HomeKit, the process is slightly different. To do this, you first need to open the Settings menu on Apple TV. Then proceed as follows:</p>
<ol>
<li>Step 1: Select the default user from the Users and accounts menu.</li>
<li>Step 2: Make sure you are signed in to iCloud.</li>
<li>Step 3: Go back to the Settings menu and then select AirPlay and HomeKit.</li>
<li>Step 4: Scroll down to the Room option and then find the room you want to add Apple TV to or create a new one.</li>
<li>Step 5: Once that's done, Apple TV should appear in the selected room when you use your Home app.</li>
</ol>
<p>Editorial recommendations</p>
HomeKit.Blog is in no way affiliated with or endorsed by Apple Inc. or Apple related subsidiaries.
All images, videos and logos are the copyright of the respective rights holders, and this website does not claim ownership or copyright of the aforementioned.
All information about products mentioned on this site has been collected in good faith. However, the information relating to them, may not be 100% accurate, as we only rely on the information we are able to gather from the companies themselves or the resellers who stock these products, and therefore cannot be held responsible for any inaccuracies arising from the aforementioned sources, or any subsequent changes that are made that we have not been made aware of.
HomeKit.Blog Is A Participant In The Amazon Services LLC Associates Program, An Affiliate Advertising Program Designed To Provide A Means For Sites To Earn Advertising Fees By Advertising And Linking To Amazon Store (Amazon.com, Or Endless.com, MYHABIT.com, SmallParts.com, Or AmazonWireless.com).
The opinions expressed on this website by our contributors do not necessarily represent the views of the website owners.